

Если вам нужен инструмент для быстрого и простого удаления строк на основе содержимого любого столбца, рекомендуется использовать данное приложение. Это решение идеально подходит для удаления строк из множества файлов XLS и XLSX в пакетном режиме за один раз. Плюсом данного приложения является его быстрота работы и возможность удаления строк без использования VBA-макросов.
Приложение имеет широкий диапазон возможностей для удаления строк, которые вы можете использовать. Кроме удаления строк на основе текстового или числового значения ячеек в выбранном столбце, данное приложение также поддерживает многие другие варианты удаления строк. Дополнительную информацию по этим возможностям можно найти в разделе "Полезные ссылки" ниже на этой странице.
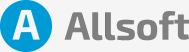
Выберите таблицу Excel, в которой нужно удалить строки по значению столбца
Кликните на название столбца, по которому требуется выполнить удаление.
Нажмите на кнопку "Фильтр" на вкладке "Данные" в верхнем меню.
Выберите значение в выпадающем списке, чтобы скрыть строки с определенным значением в столбце.
Щелкните правой кнопкой мыши на выбранных строках и выберите "Удалить" либо "Вырезать".
Выберите таблицу Excel, в которой нужно удалить строки.
Нажмите сочетание клавиш Ctrl+F.
В появившемся диалоговом окне введите значение, которое нужно найти в столбце.
Нажмите на кнопку "Найти все".
Выберите строки, которые необходимо удалить и нажмите на кнопку "Удалить".
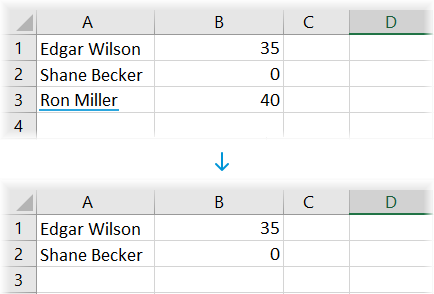
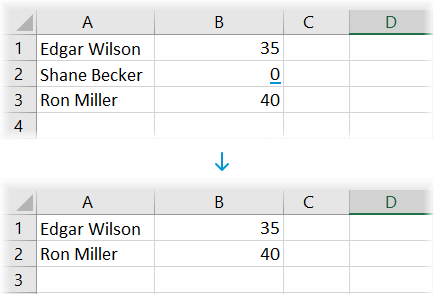
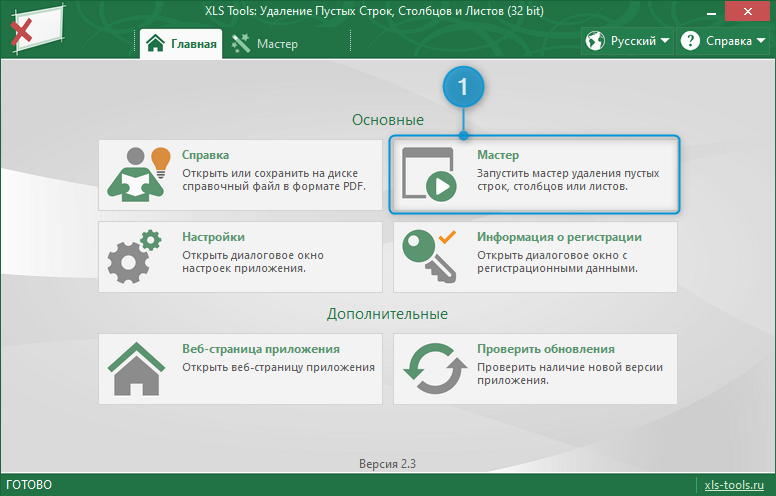
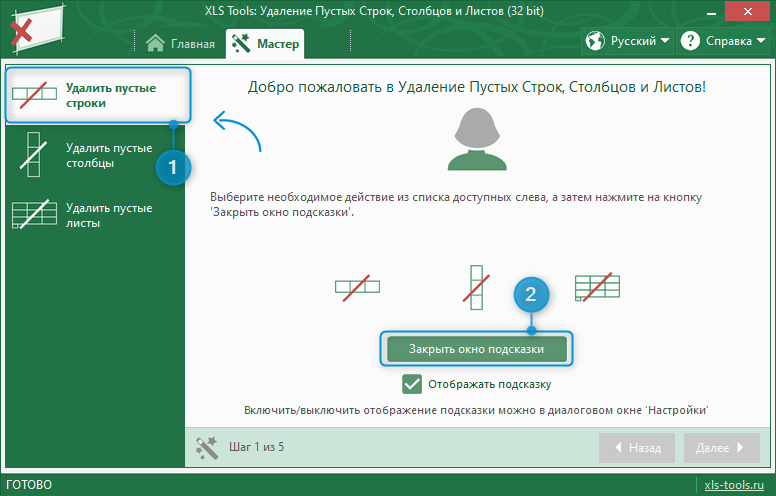
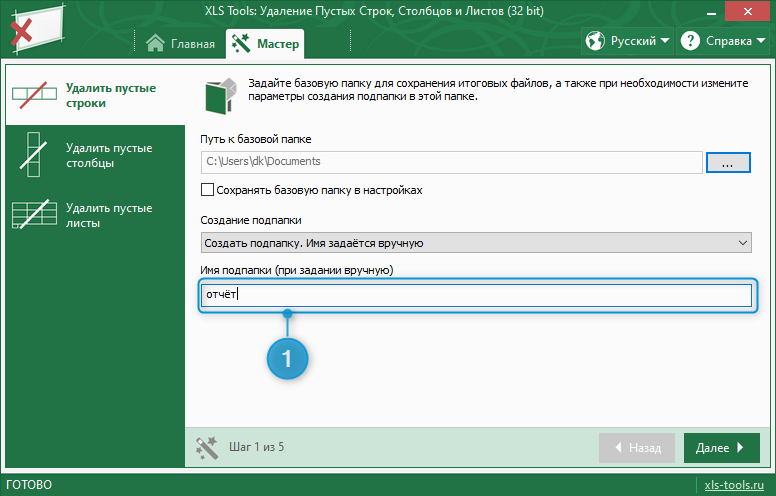
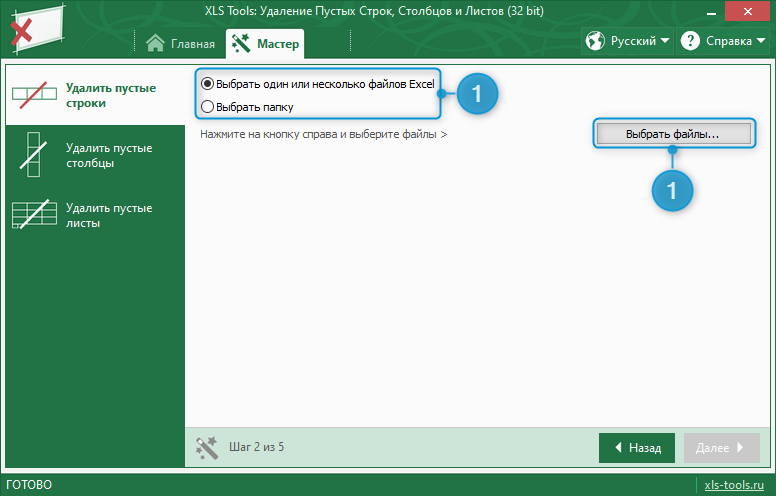
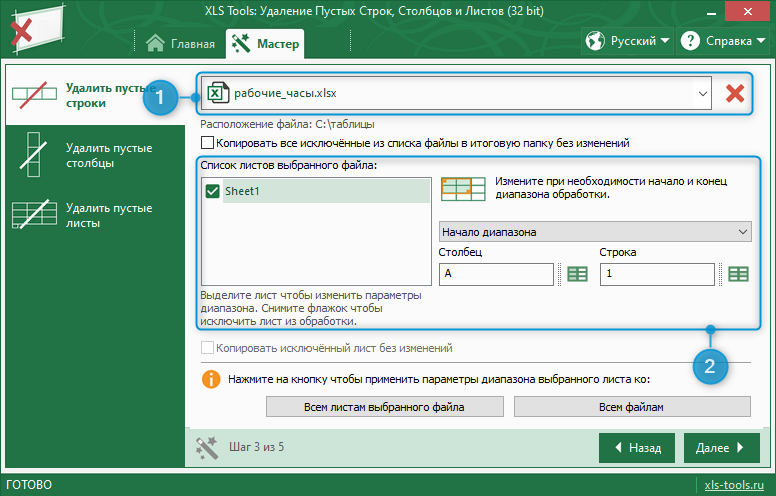
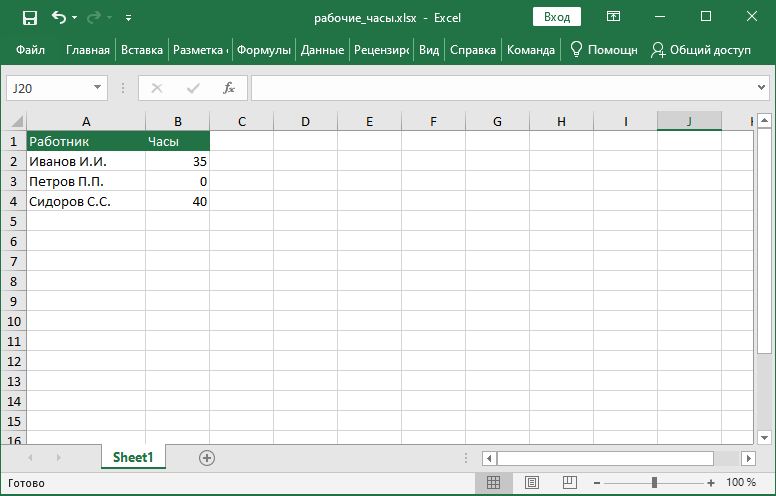
Снимите все флажки в группе "Основные критерии" которые установлены по умолчанию.
Установите флажок "Удалять строки по значению в столбце" (1).
В раскрывающемся списке (2) выберите нужный столбец.
В поле редактирования (3) введите текстовое значение как показано на скриншоте ниже.
Нажмите на кнопку "Далее" для начала удаления строк по значению.
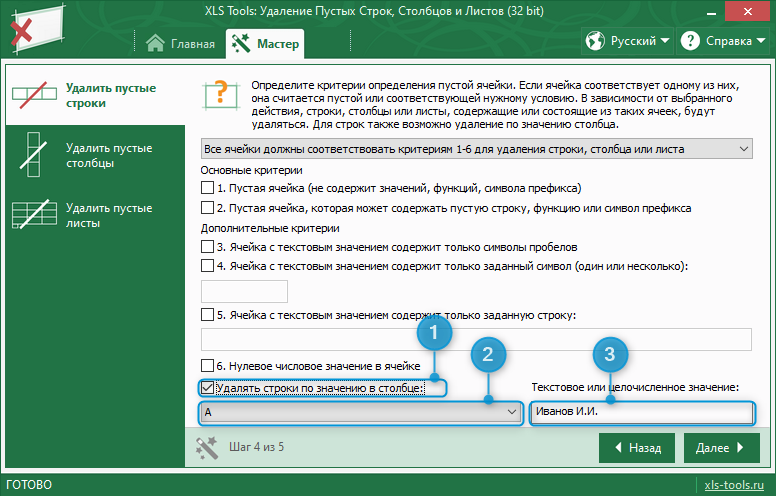
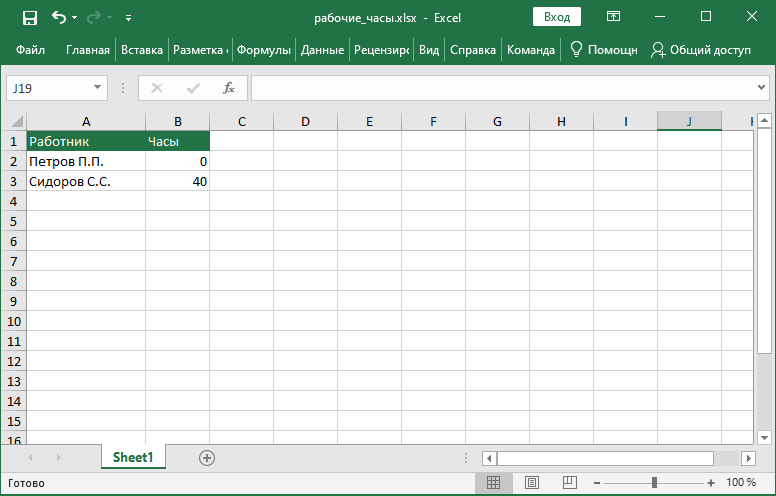
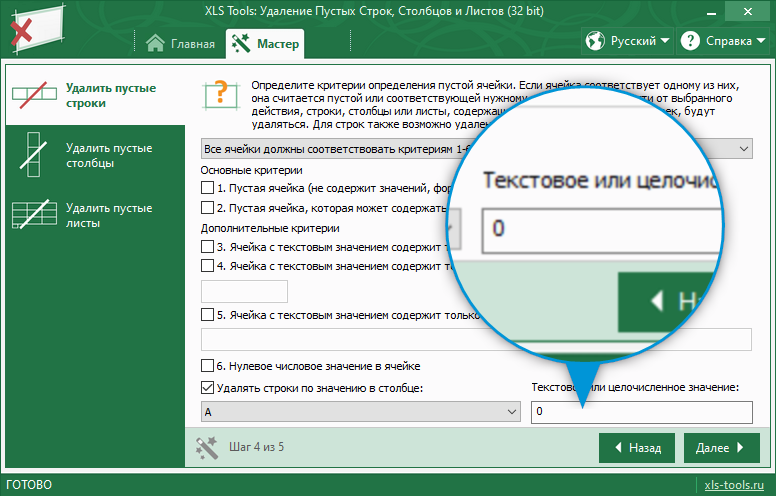
Copyright 2023 © XLS Tools. Все права защищены. | Правовая информация