

В случае если данные на листах в рабочих книгах Excel отсутствуют или являются неполными, возникает необходимость удаления пустых листов. В MS Excel, как и в других табличных редакторах нет автоматического способа удаления по наличию или отсутствию содержимого на листе. Вам придётся просматривать каждый лист и вручную удалять его. Если файлов Excel много, это может быть очень трудоёмкой операцией. Использование данного приложения избавит вас от монотонного ручного труда. Приложение может удалять не только листы, где все ячейки пусты, но и определять собственные условия удаления листов на основе значений ячеек в определённом диапазоне строк и столбцов. Приложение позволяет удалить пустые листы сразу в тысячах файлах Excel за считанные минуты без написания макросов VBA или установок надстроек для Excel.
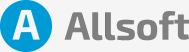
Откройте книгу Excel;
Кликните на листе, который вы хотите удалить;
Выберите "Удалить" в меню "Листы";
Повторите
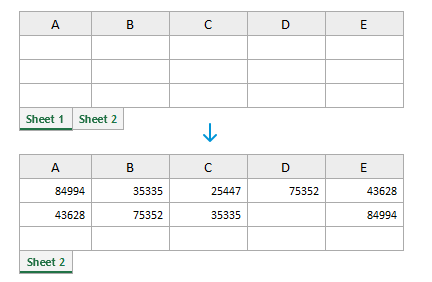
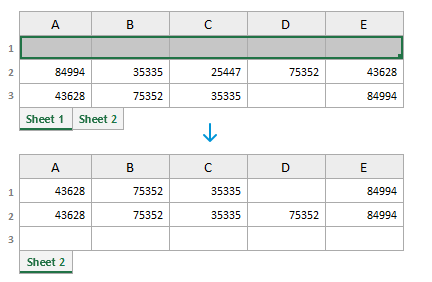
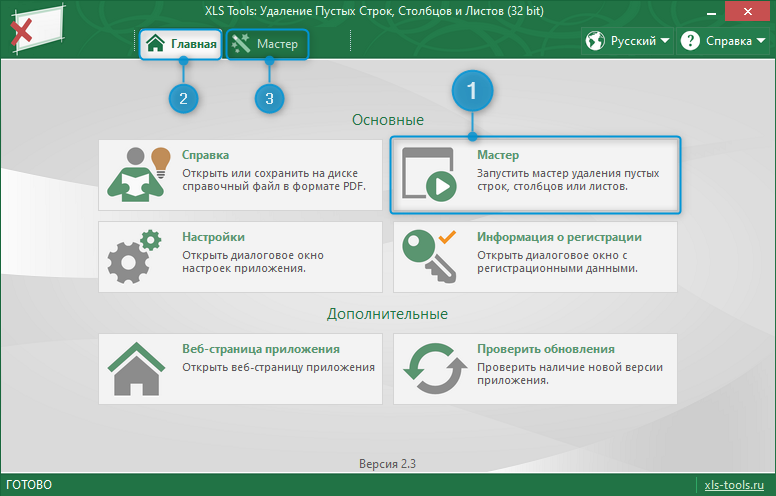
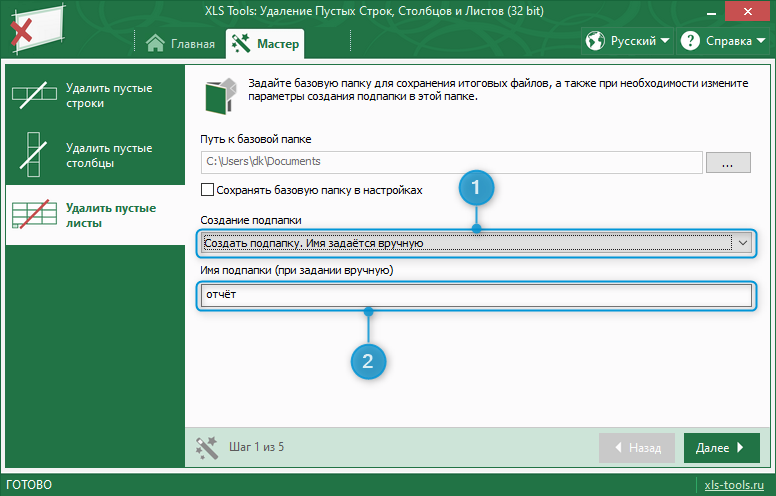
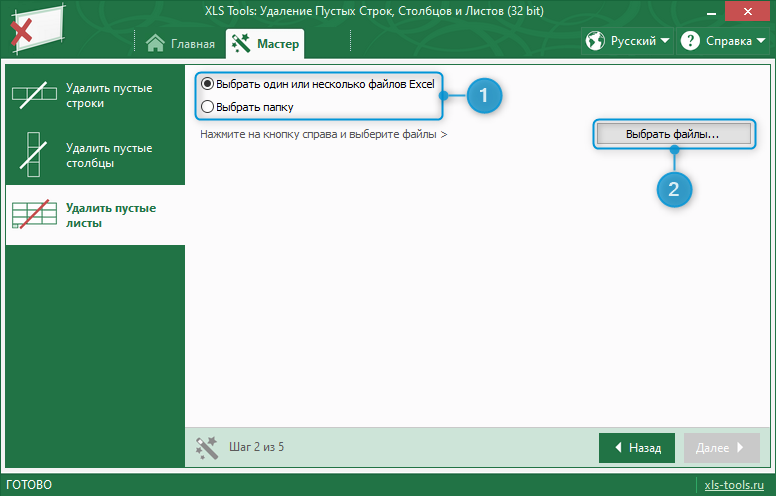
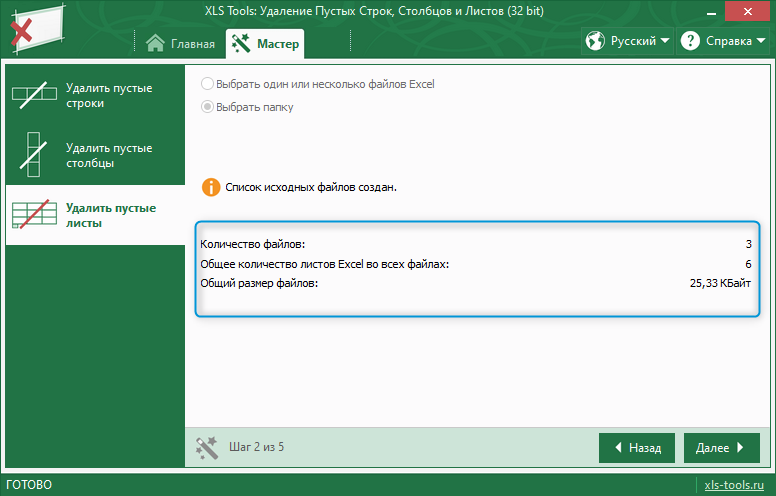
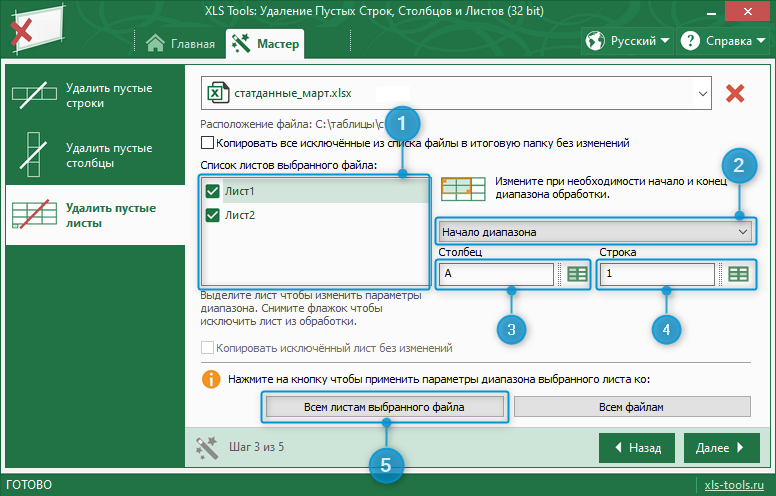
Выберите лист, который используется в качестве эталона для определения и удаления не полностью пустых листов в списке (1) с помощью указателя мыши, кликнув по его названию (не снимая флажок).
В поле (3) задайте столбец, а в поле (4) строку начала диапазона.
В раскрывающемся списке (2) выберите "Конец диапазона".
В поле (3) определите конечный столбец, а в поле (4) конечную строку.
Нажмите на кнопку "Всем листам выбранного файла" (5) чтобы применить диапазон для всех листов выбранного файла или на кнопку "Всем файлам".

Конец диапазона, отображаемый в полях (3) и (4) определяется содержащими данные конечными столбцами и строками на выбранном листе. Если лист полностью пуст – конец диапазона совпадает с началом и состоит из одной ячейки A1.
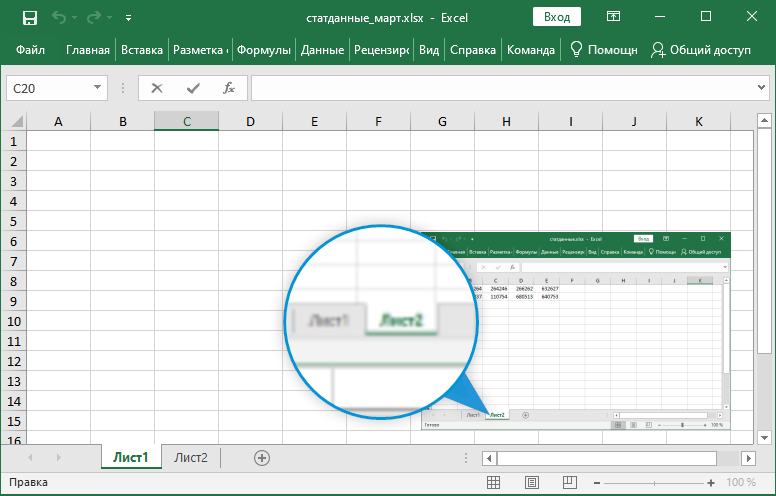
В раскрывающемся списке (1) выберите вариант "Все ячейки должны соответствовать… ".
Установите флажок "Пустая ячейка" (2) как показано на скриншоте.
Снимите все остальные флажки.
Нажмите на кнопку "Далее" для удаления листов в выбранных файлах таблиц.
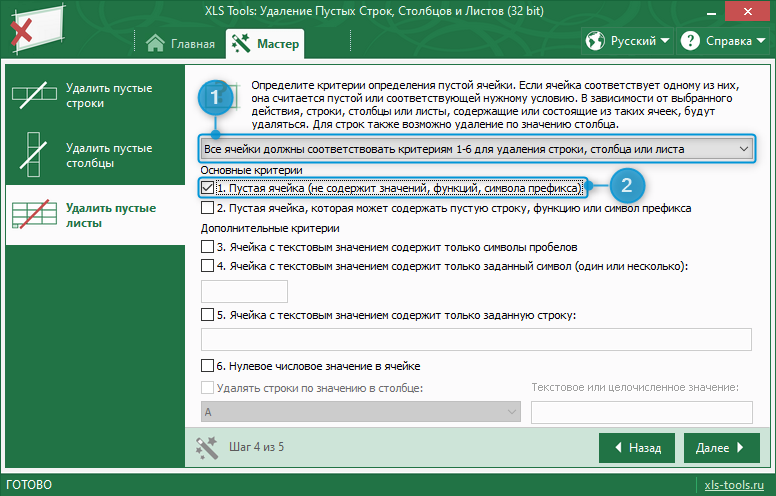
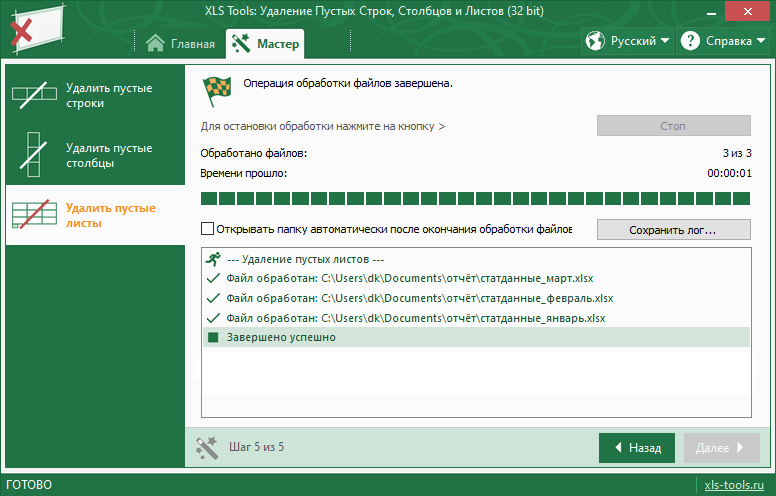
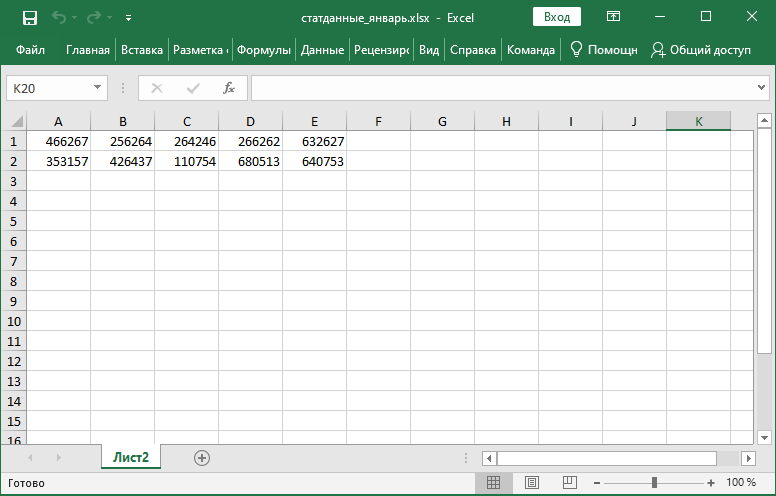
Copyright 2023 © XLS Tools. Все права защищены. | Правовая информация