

Наличие пустых столбцов в электронных таблицах является частой проблемой. Это ухудшает как визуальное восприятие данных, так и нарушает работу функций фильтрации, сортировки и многих других. Инструменты Excel для удаления таких столбцов очень ограничены. Такие встроенные методы как поиск по пустым ячейкам и незаполненным строкам и столбцам очень неудобны, а использование макросов Visual Basic ограничивает область применения одним листом. Кроме того, часто бывает необходимо удалять столбцы в пределах заданного диапазона, а также ограничивать область проверки пустых ячеек в столбцах заданными начальными и конечными строками. Ещё одной проблемой является удаление пустых столбцов с заголовком.
Все эти задачи легко выполняются с использованием данного приложения. Оно специально создано решения подобных задач.
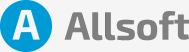
Выделите все ячейки в таблице Excel.
Нажмите клавишу Ctrl+F.
В появившемся диалоговом окне выберите вкладку "Поиск".
Введите две точки в поле "Найти", чтобы найти все пустые ячейки.
Нажмите на кнопку "Найти все".
Выберите все найденные ячейки с помощью "Ctrl+A".
Нажмите на клавишу Delete, чтобы удалить все найденные ячейки.
Откройте таблицу Excel.
Выделите все строки и столбцы таблицы, используя сочетание клавиш Ctrl+A.
Нажмите на кнопку "Фильтр" на вкладке "Данные" в меню.
Выделите столбец, который требуется проверить на наличие пустых ячеек.
Нажмите на кнопку "Раскрывающийся список" рядом со столбцом и снимите флажок со всех значений, кроме "Пусто".
Нажмите на кнопку OK.
Удалите все пустые столбцы, выделив их и нажав клавишу Delete.
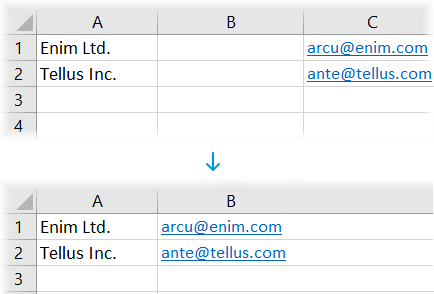
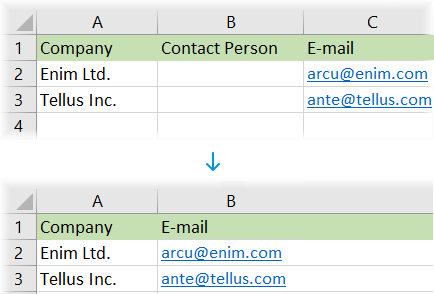

Удаление пустых столбцов с заголовком более детально рассматривается в этом руководстве.
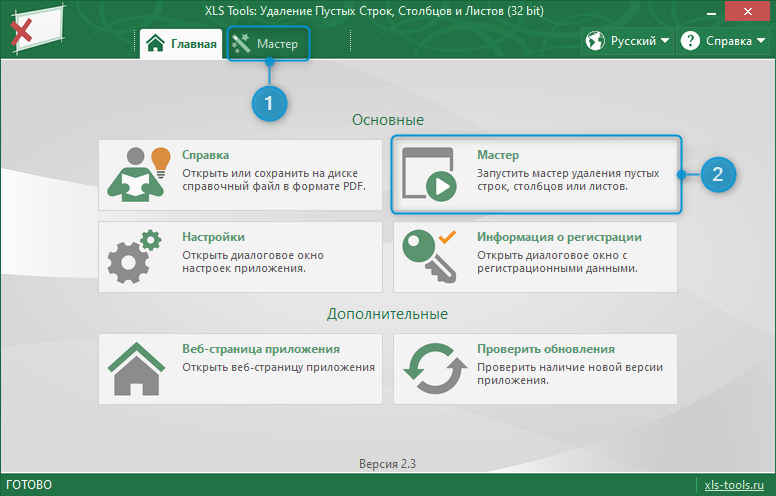
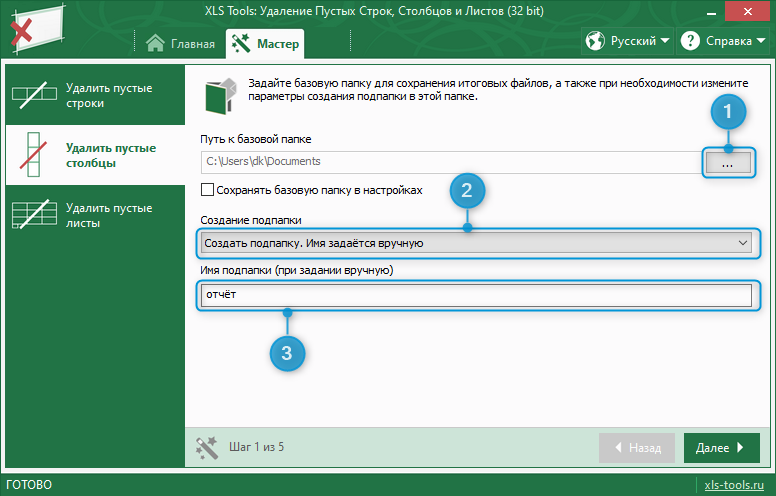
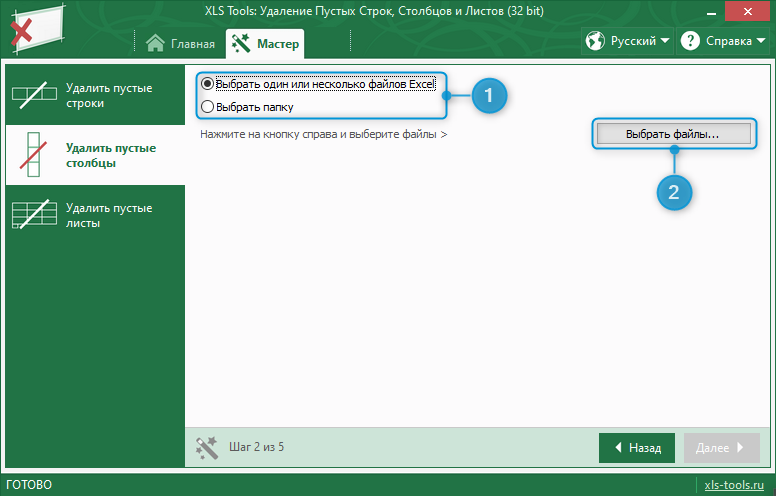
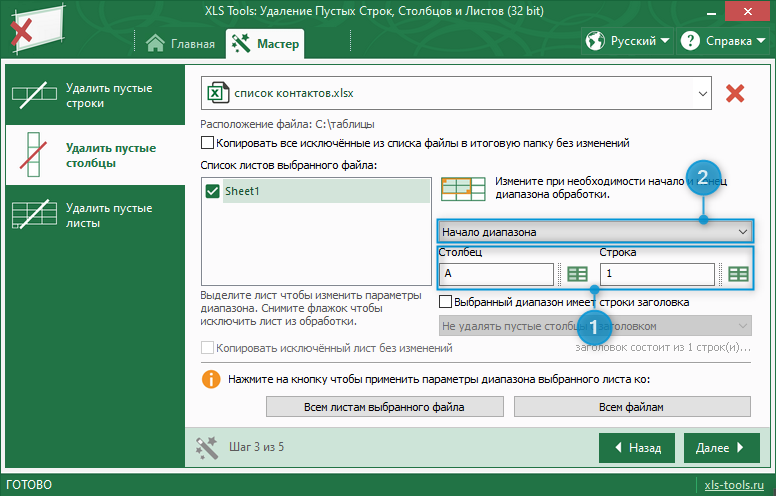
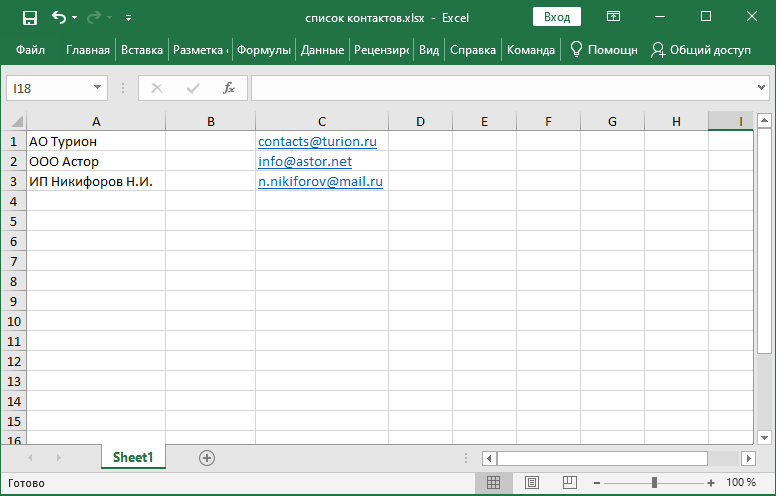
Установите флажки с номерами 1 и 2 в группе "Основные критерии" (1).
Снимите остальные флажки в диалоговом окне если они установлены.
Выберите в раскрывающемся списке (2) вариант "Все ячейки должны соответствовать…" для того, чтобы удалять столбцы, в которых все ячейки пусты, а не одна или несколько.
Нажмите на кнопку "Далее" для начала выполнения операции.
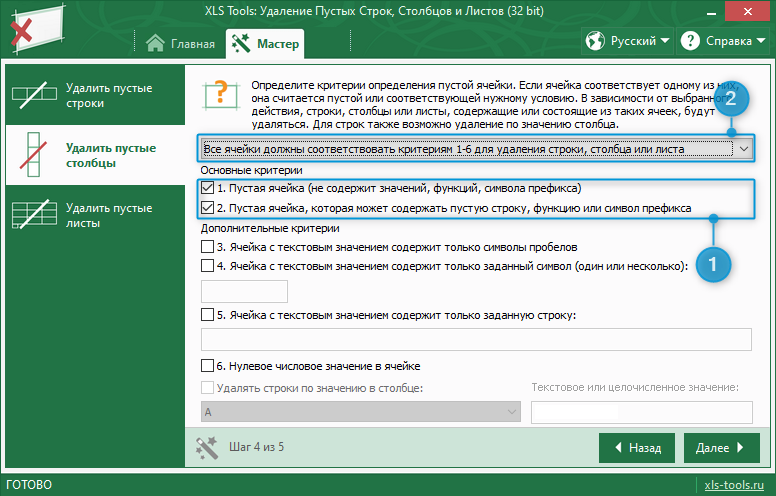
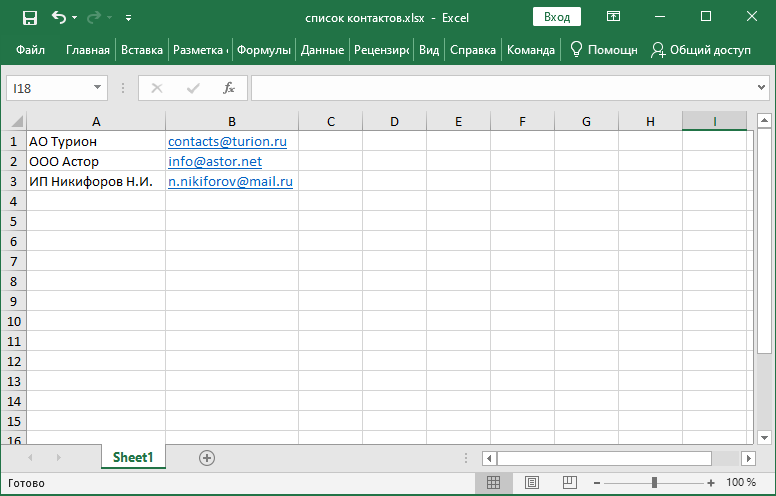
Copyright 2023 © XLS Tools. Все права защищены. | Правовая информация