

Удивительно, но в MS Excel нет удобных методов удаления пустых столбцов с заголовком без написания кода макросов на Visual Basic, хотя эта задача является очень частой и распространенной. С помощью данного приложения вы легко выполните эту работу без утомительного ручного труда или VBA макросов. Использовать надстройки для Excel также не понадобиться – приложение не встраивается в редакторы электронных таблиц и не использует их для работы. Таким образом, вы можете использовать любой редактор, такой как MS Excel, "Мой Офис" или любой другой если он поддерживает сохранение таблиц в популярных форматах XLS или XLSX. Программа обладает большими возможностями по удалению пустых столбцов как с заголовком, так и без заголовка, а также многими другими функциями и обширными настройками. Кроме того, как и все программы семейства XLSTools, приложение позволяет выполнять операции в пакетном режиме сразу для множества файлов и листов.
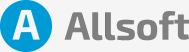
Выделите все строки и столбцы в таблице Excel.
Нажмите на кнопку "Фильтр" на панели инструментов или используйте сочетание клавиш Ctrl+Shift+L.
Выберите вариант "Пользовательский фильтр" в контекстном меню.
Создайте новый фильтр, выбрав значок "Редактирование" на вкладке "Фильтр".
Установите флажок возле "Показать только записи, где в столбце с заголовком есть данные".
Удалите все столбцы, которые содержат только заголовки.
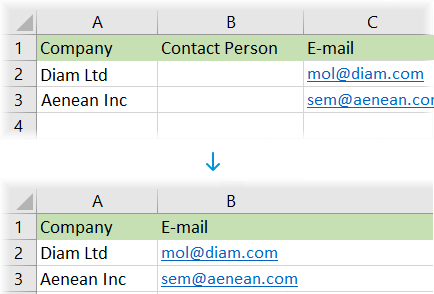
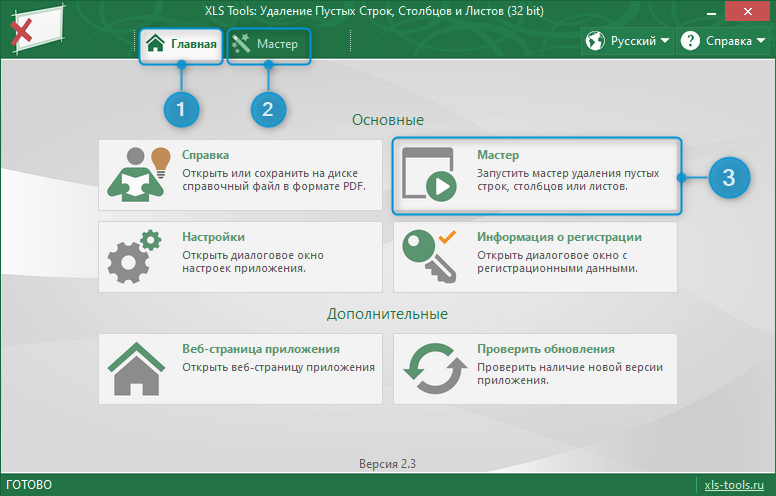
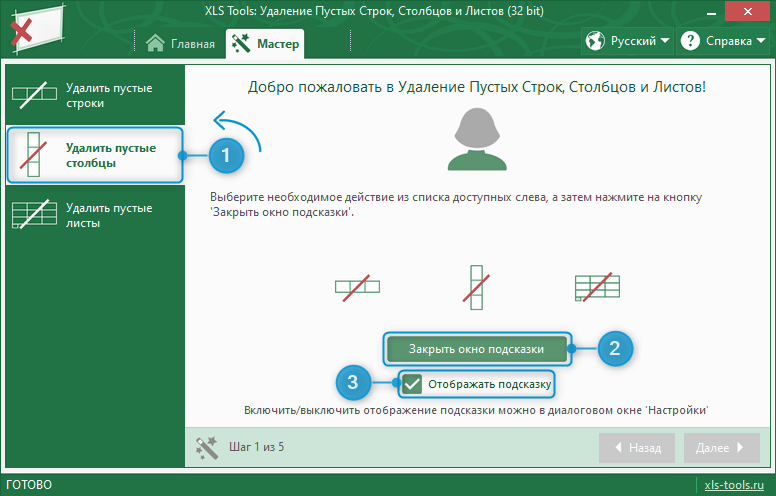
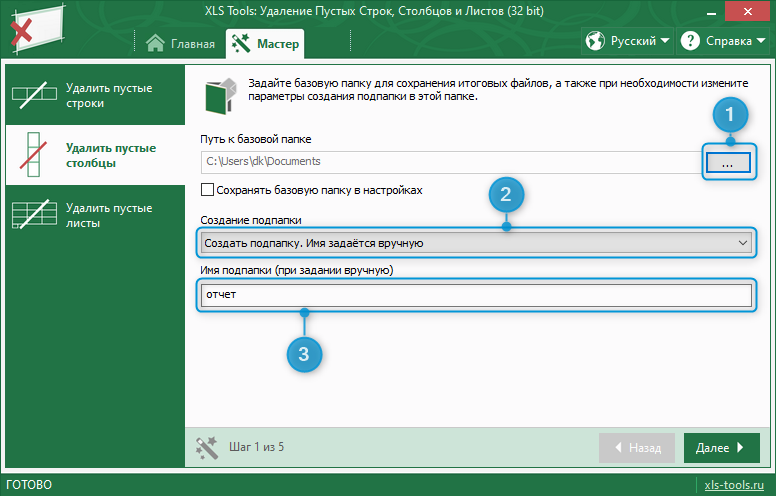
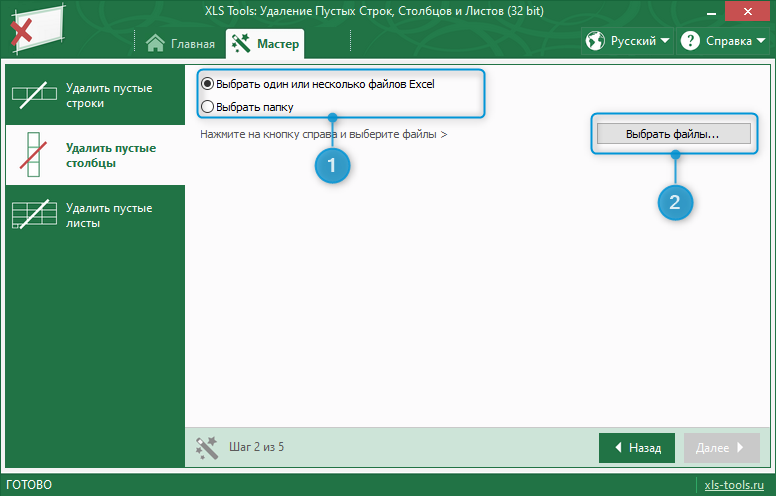
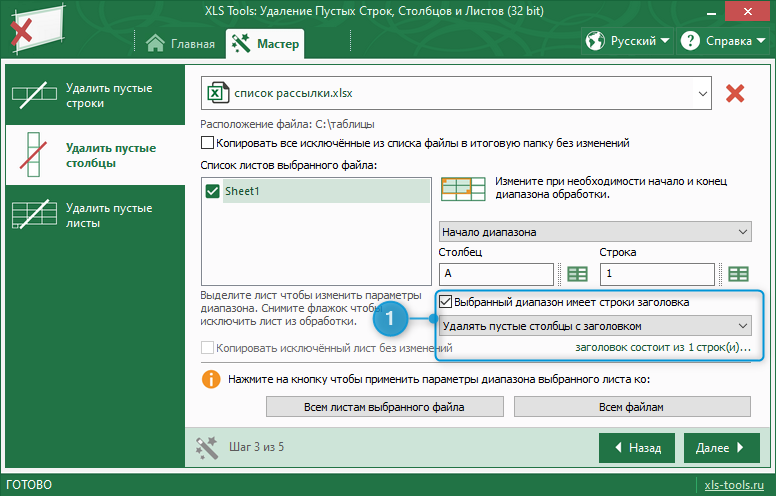
Установите флажок "Выбранный диапазон имеет строки заголовка" (1).
В раскрывающемся списке (2) выберите "Удалять пустые столбцы с заголовком".
Если заголовок состоит из более чем одной строки, кликните на "заголовок состоит из 1 строк(и)…" (3) и определите количество строк начиная с начала выбранного диапазона в заголовке выбранного листа в диалоговом окне "Строк в заголовке" (4) (в нашем примере этого делать не требуется, так как заголовок состоит из одной строки).
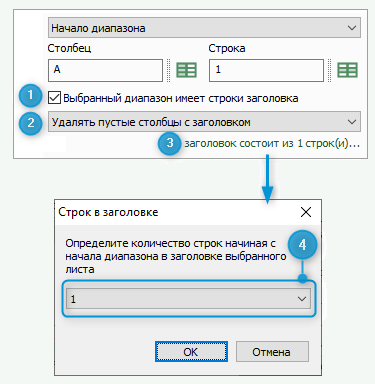

Обратите внимание, что наличие строк заголовка определяется для диапазона, а не для листа. Таким образом, заголовок может находится не в начальной строке 1, а также занимать несколько строк.
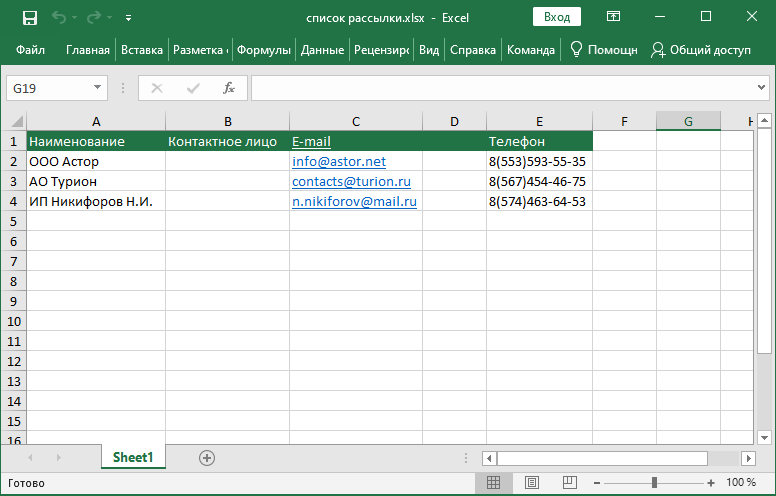
Убедитесь, что флажки 1 и 2 в группе "Основные критерии" (1) установлены.
Снимите все флажки в группе "Дополнительные критерии".
Сохраните стандартное условие удаления столбцов в раскрывающемся списке (2), как показано на скриншоте.
Нажмите кнопку “Далее” для начала процесса удаления столбцов в выбранных листах и файлах.

В MS Excel существует различие между пустыми ячейками (empty cells) и ячейками, которые могут содержать функцию, но также не содержат данных (blank cells). Это возможно если функция возвращает пустое текстовое значение. Приложение разделяет два типа этих ячеек для удаления пустых столбцов.
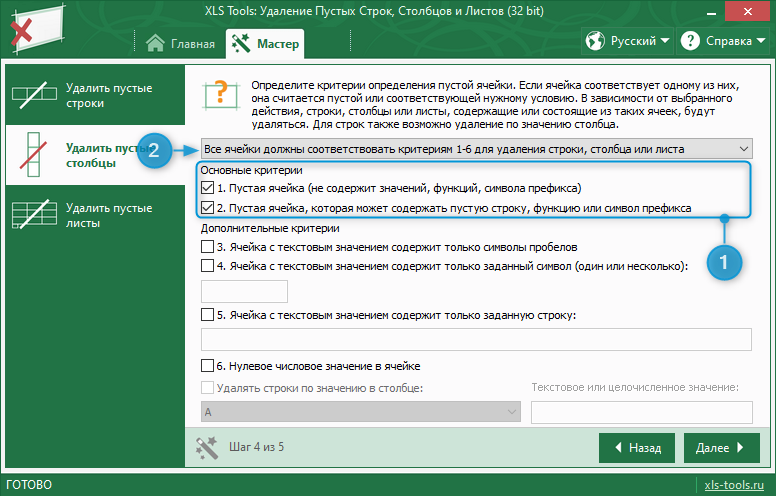
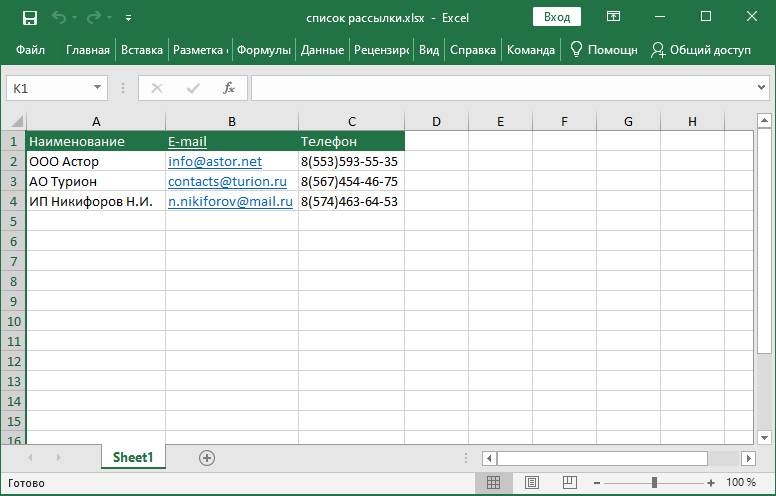
Copyright 2023 © XLS Tools. Все права защищены. | Правовая информация