

Удаление пустых строк в таблицах Excel - это задача, которая стоит перед многими пользователями данного редактора электронных таблиц. Например, если вы работаете с большим объемом данных, то высокая вероятность того, что в таблице будут пустые строки. Это может произойти из-за ошибок при вводе данных или же если данные были скопированы из других источников.
Однако, несмотря на кажущуюся простоту задачи, в популярных редакторах электронных таблиц нет для этого удобных инструментов. Пользователям приходится удалять пустые строки вручную, что занимает много времени и сил. Кроме того, часто возникает необходимость удалять пустые строки в пакетном режиме, то есть сразу во множестве листов и файлов за раз.
В данном руководстве рассматривается удаление строк, где все ячейки пусты. Это самый простой и распространенный случай. Однако, если вам требуется задание более сложных условий, например, на основе значений ячеек, то перейдите в конец страницы и выберите нужную ссылку. Это позволит решить такую не тривиальную задачу без использования специальных формул, скриптов или макросов.
В целом, правильное удаление пустых строк очень важно для обработки данных в Excel. Это позволяет ускорить работу с таблицами и избежать ошибок при последующей обработке данных. Если вы занимаетесь анализом данных или работаете с большим объемом информации, то удаление пустых строк является одной из первостепенных задач.
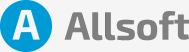
Выделите диапазон ячеек, в которых нужно удалить пустые строки.
Нажмите на кнопку "Сортировка" в интрументе "Сортировка и фильтрация" во вкладке "Данные".
Осуществляем сортировку от "минимального к максимальному".
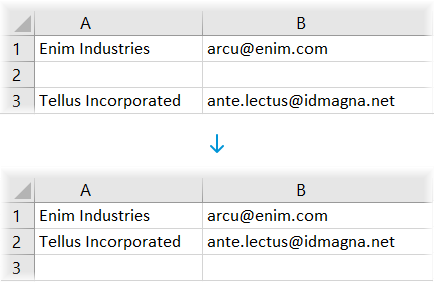
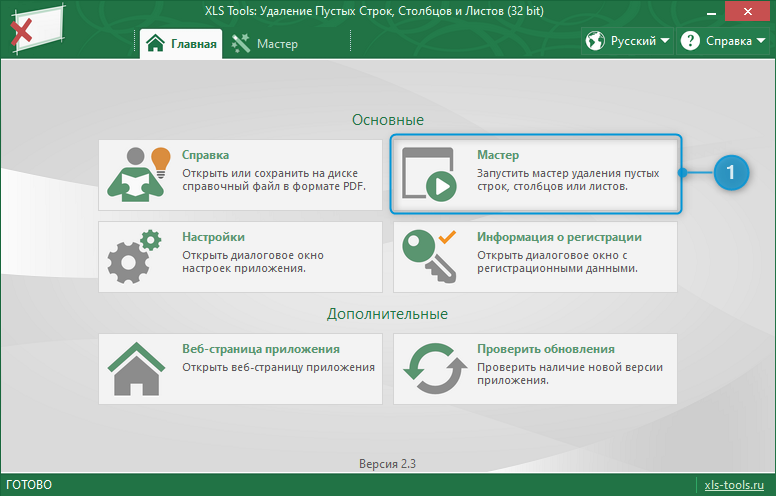
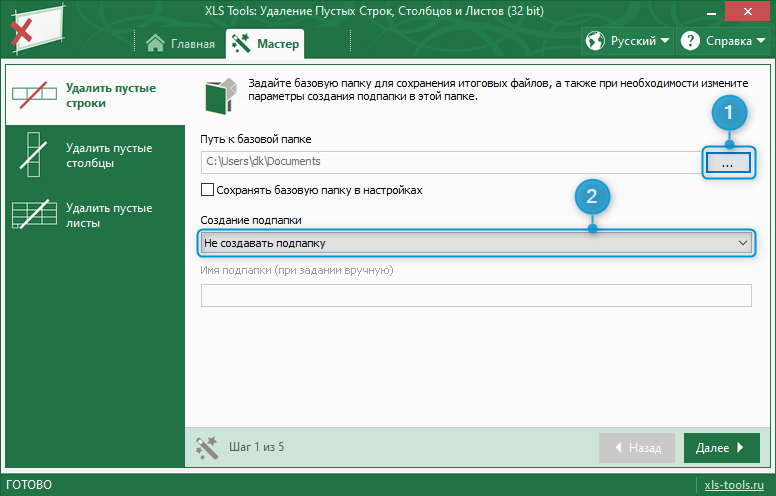
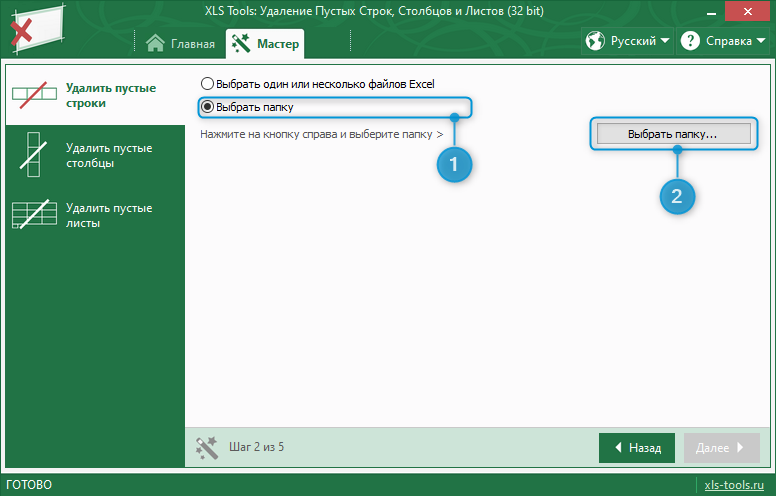
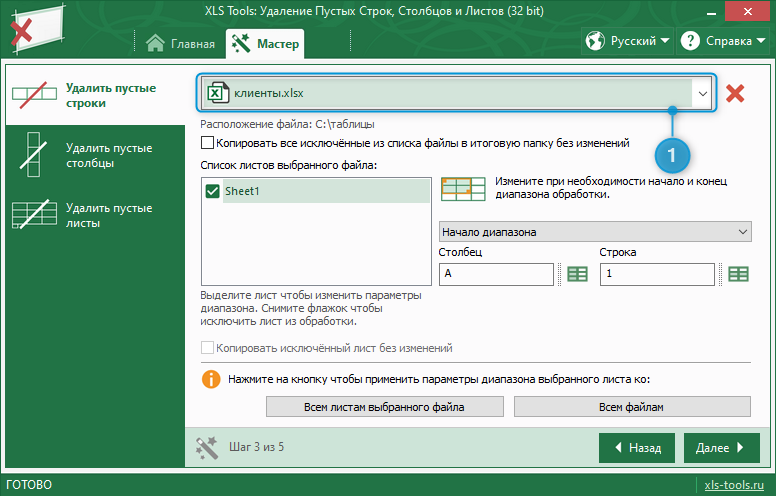
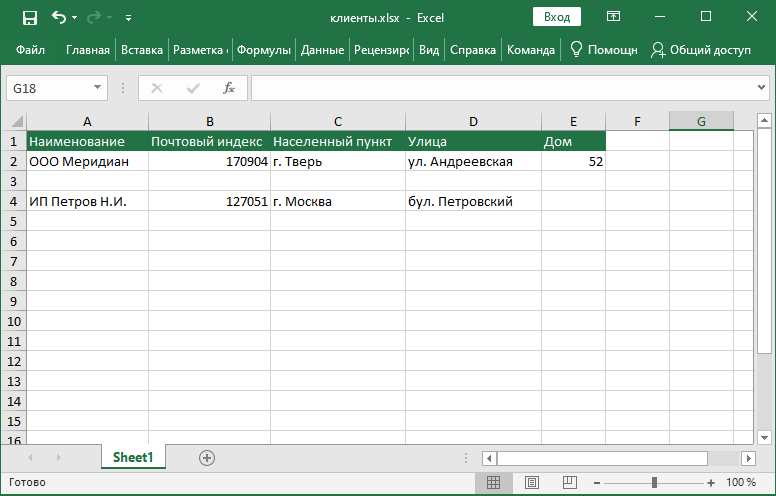
Установите флажки 1 и 2 в группе “Основные критерии” (1) .
В раскрывающемся списке (2) выберите первый вариант “Все ячейки…” для удаления только тех строк, где все ячейки пусты. (Если выбрать второй вариант, то будет удалена также строка 4, содержащая пустую ячейку в столбце E).
Нажмите на кнопку “Далее” для удаления пустых строк в выбранном файле.

В MS Excel существует понятие "пустая ячейка" (empty cell) и blank cell. Оба типа ячеек не имеют значений, но во втором случае она может содержать функцию, результатом выполнения которой является пустое текстовое значение.
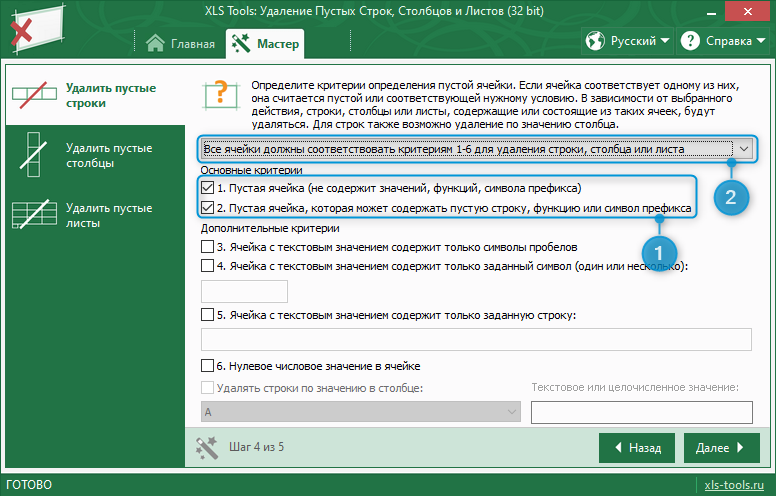
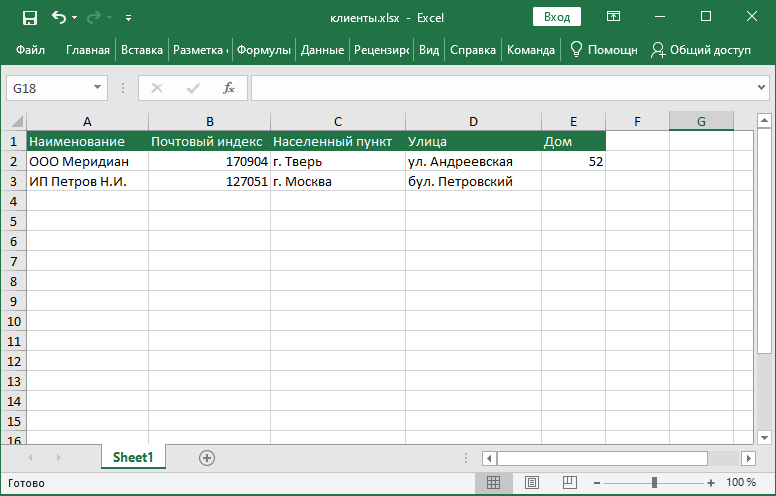
Copyright 2023 © XLS Tools. Все права защищены. | Правовая информация