

Объединение ячеек в одну большую это востребованная задача при работе в MS Excel или другом редакторе электронных таблиц. К сожалению, если выделить диапазон ячеек, содержащих данные и воспользоваться инструментом объединения Excel, программа предупредит вас о том, что в объединенной ячейке будут сохранены только значения левой верхней ячейки диапазона (скриншот сообщения приведён ниже). С помощью данного приложения вы легко сможете объединять ячейки без потери данных. Кроме того, можно объединять не сами ячейки, а текст из нескольких ячеек в одну, помещая результат в нужную ячейку. Благодаря инструменту объединения ячеек по образцу приложение может автоматически создавать группы ячеек до конца листа или диапазона. Программа позволяет автоматизировать процесс и обрабатывать сотни и тысячи листов и файлов Excel за один раз.
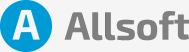
Выделите ячейки, которые нужно объединить.
Нажмите правую кнопку мыши и выберите "Объединить ячейки" во всплывающем меню.
В диалоговом окне "Объединить ячейки" разрешите или запретите сохранение только значения верхней левой ячейки, а затем подтвердите объединение ячеек.
Определите диапазон ячеек, значения которых нужно объединить.
Для объединения ячеек используйте функцию CONCATENATE или TEXTJOIN. Функция CONCATENATE объединяет две или более текстовые строки в одну. Функция TEXTJOIN функция объединяет все элементы списка в одну строку с разделителем, который можно задать самостоятельно.
Введите символ-разделитель или используйте запятую, чтобы разделить значения в объединенной ячейке.
Для использования функции CONCATENATE, напишите формулу, начиная со знака равенства "=" в ячейке, где будет содержаться объединенный результат. Укажите ячейки со значениями, которые нужно объединить через запятую в круглых скобках, например =CONCATENATE(A1,",",B1,",",C1).
Для использования функции TEXTJOIN, напишите формулу, начиная со знака равенства "=" в ячейке, где будет содержаться объединенный результат. Укажите ячейки со значениями, которые нужно объединить через запятую в круглых скобках и выберите разделитель, например =TEXTJOIN(",",TRUE,A1:C1).
Нажмите клавишу Enter, чтобы применить формулу к ячейке.
Скопируйте содержимое объединенной ячейки.
Выберите диапазон ячеек для вставки объединенного значения.
Щёлкните правой кнопкой мыши на ячейке и выберите "Вставить значения", чтобы вставить скопированное содержимое.
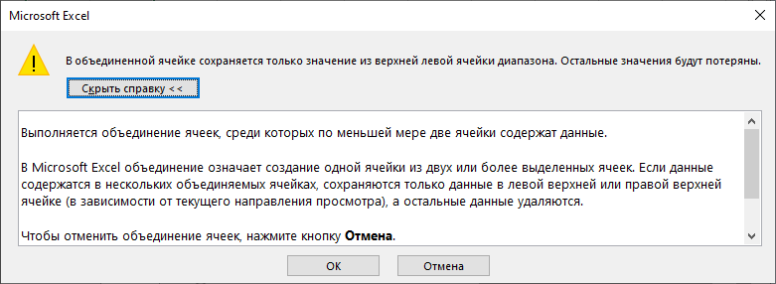
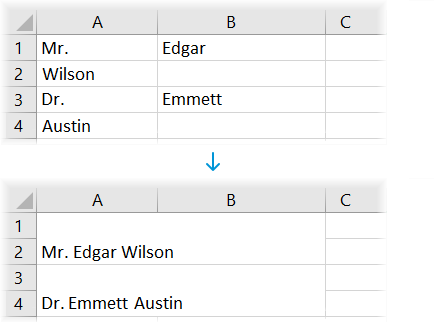
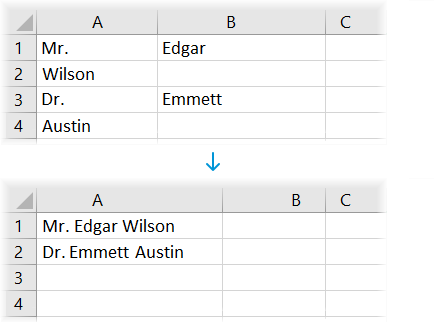

При объединении значений ячеек формат ячейки меняется на текстовый.
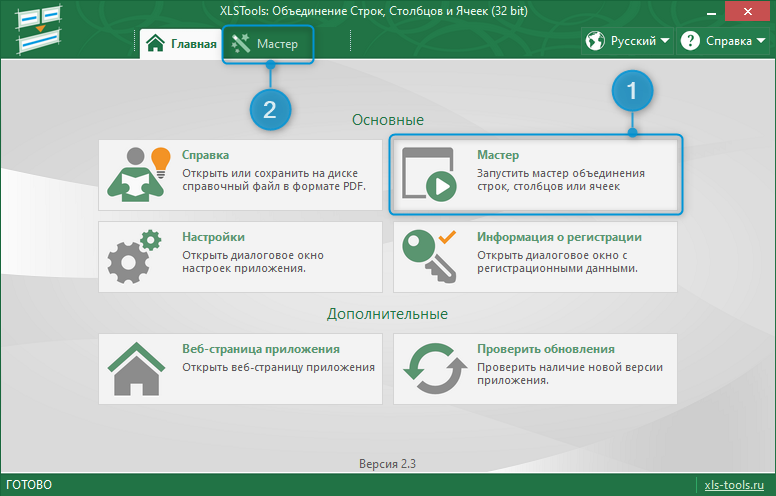
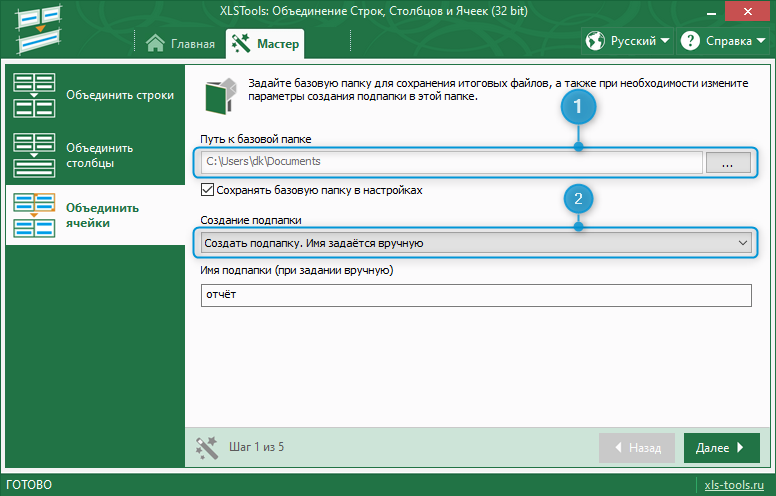

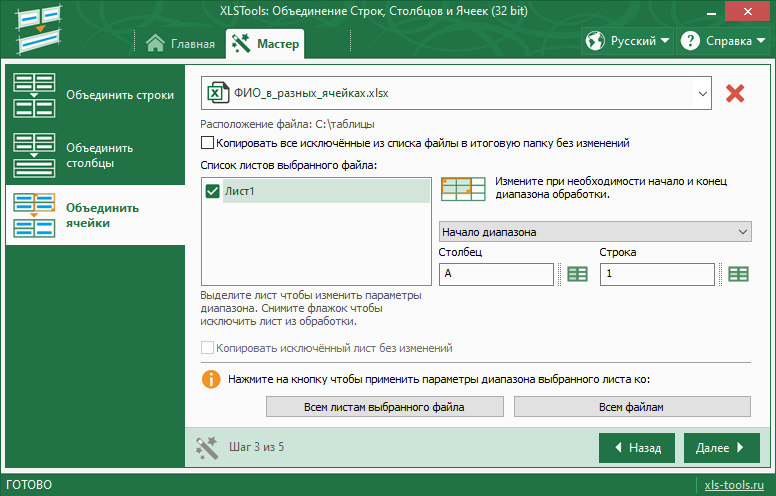
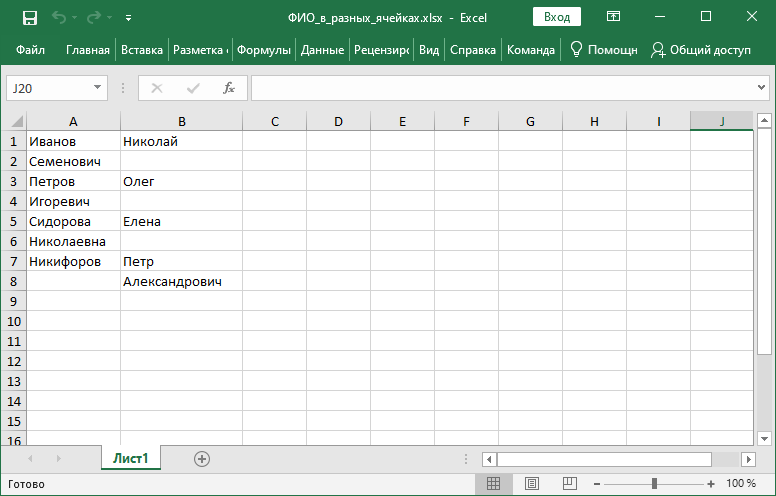
Нажмите на кнопку (2) для отображения текущего листа и выбора диапазона ячеек (см. соответствующий скриншот ниже).
или введите диапазон вручную (1). В нашем примере диапазон ячеек A1:B2.
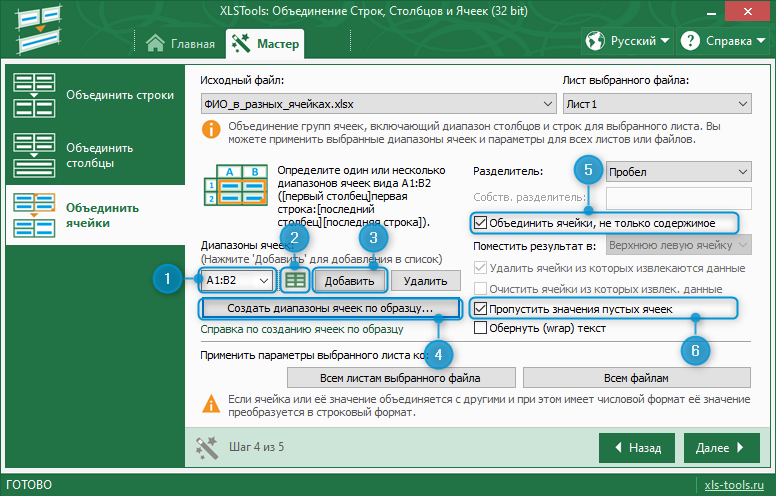
Выделите с помощью указателя мыши один диапазон ячеек (1).
Нажмите на кнопку "Применить" (2).
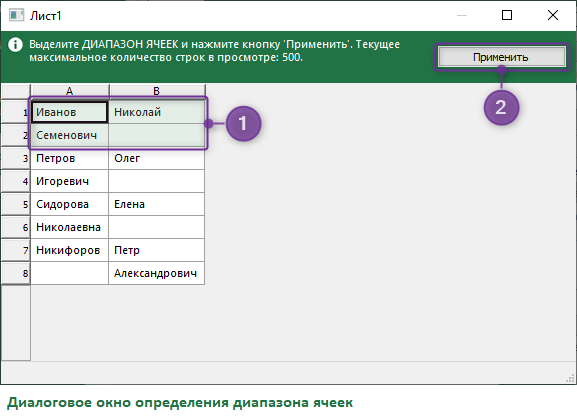
Нажмите на кнопку "Добавить" (3) для добавления диапазона ячеек в список.
Для повторяющихся групп ячеек (как в данном случае) нажмите кнопку "Создать диапазоны ячеек по образцу" (4). Скриншот и последовательность действий в данном диалоговом окне описана ниже.
Установите флажок "Объединить ячейки, не только содержимое" (5).
Установите флажок "Пропустить значения пустых ячеек" (6) (Смысл задания этого параметра описан ниже).
Выделите в списке (1) необходимый диапазон-образец.
Нажмите на кнопку "Создать диапазоны ячеек" (2).
Закройте диалоговое окно (Кнопка "Закрыть" (1) на втором скриншоте).
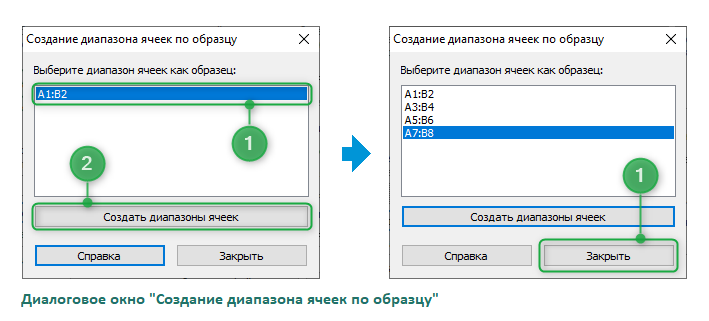

Обратите внимание, что при использовании инструмента автоматического создания диапазона ячеек по образцу, все диапазоны ячеек в списке после выбранного будут удалены и заменены на автоматически созданные. Если вам необходимо добавлять, кроме этого, иные диапазоны ячеек, сначала воспользуйтесь инструментом автоматического создания диапазонов, а затем добавьте другие диапазоны вручную. Любой из автоматически созданных диапазонов ячеек может быть удалён. Для этого достаточно выделить его в раскрывающемся списке и нажать кнопку "Удалить".
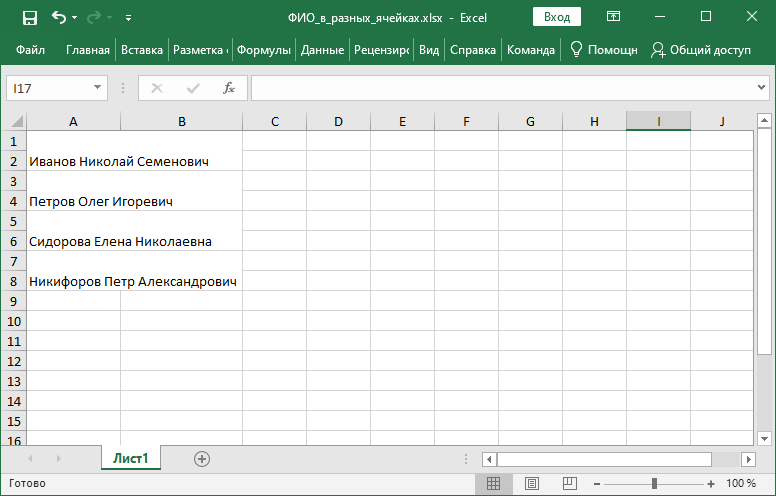

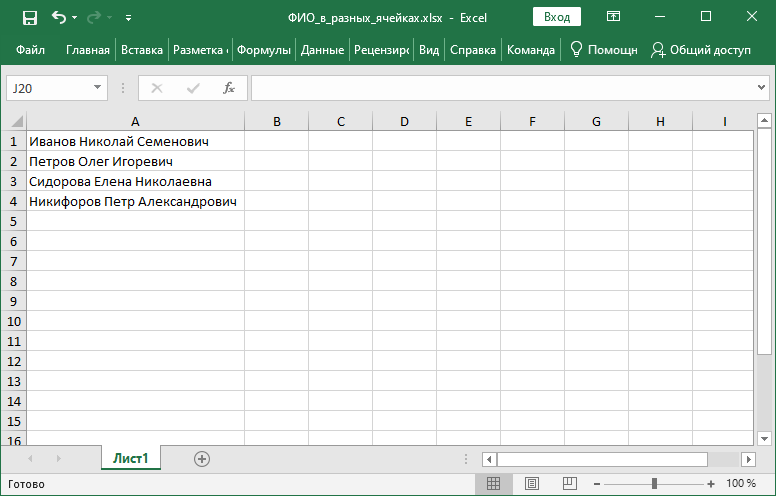
Copyright 2023 © XLS Tools. Все права защищены. | Правовая информация