

Иногда данные в электронных таблицах представлены таким образом, что требуется объединение строк. Часто такая ситуация возникает при автоматическом создании файлов Excel на основе записей в базах данных, когда в таблице присутствуют группы строк, значения или ячейки которых необходимо объединять. Приложение позволяет объединять строки как путем слияния ячеек в столбцах, сохраняя в отличие от инструментов Excel все значения, так и извлекать данные из ячеек и объединять их, используя символ разделитель. Если вам требуется выполнять действия над разным количеством групп строк на листе или объединять ячейки одновременно в разных строках и столбцах воспользуйтесь инструментом объединения ячеек данного приложения.
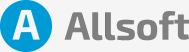
Выделите ячейки, которые нужно объединить.
Введите формулу, используя функции СЦЕПИТЬ (CONCATENATE) или TEXTJOIN. Например, если нужно объединить ячейки A1-A5 с разделителем ", ", формула может быть такой: =СЦЕПИТЬ(A1,", ",A2,", ",A3,", ",A4,", ",A5).
Нажмите клавишу Enter, чтобы применить формулу к ячейке.
Скопируйте содержимое ячейки.
Выберите диапазон для вставки объединенного значения.
Щелкните правой кнопкой мыши на выбранном диапазоне и выберите "Вставить значения".
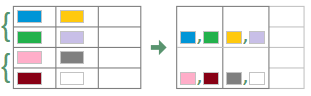

Формат ячейки при записи объединенного значения сохраняется как текстовый.
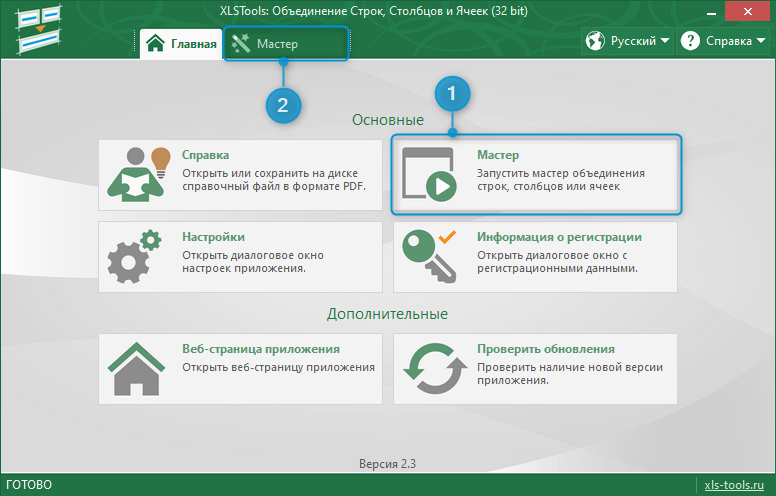
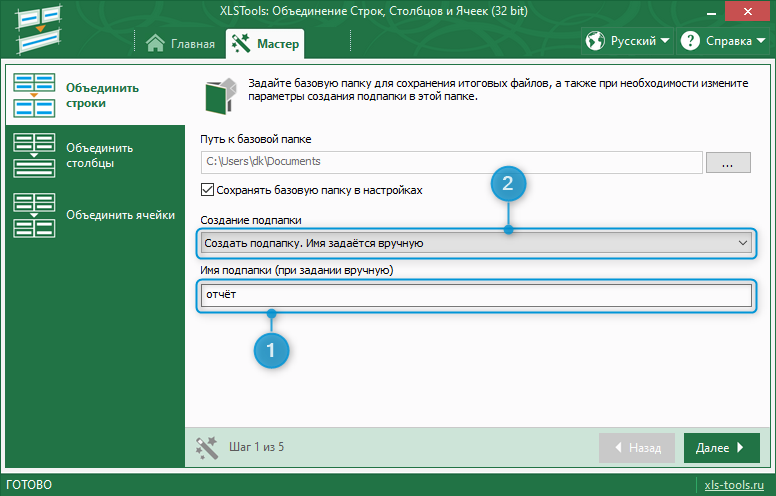
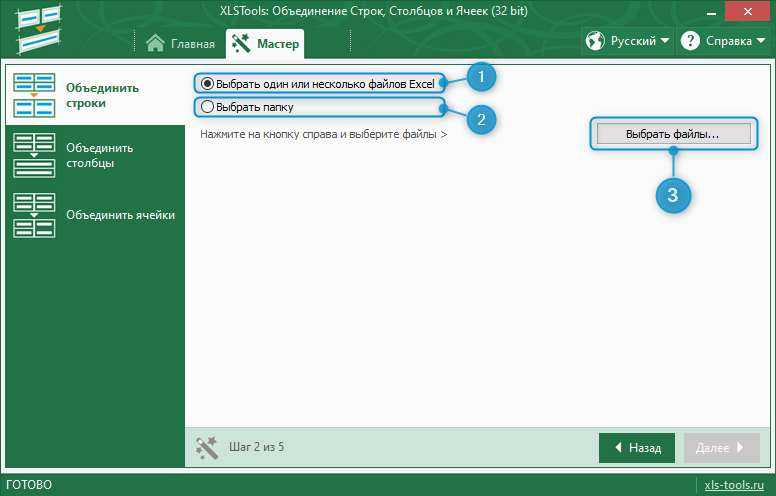
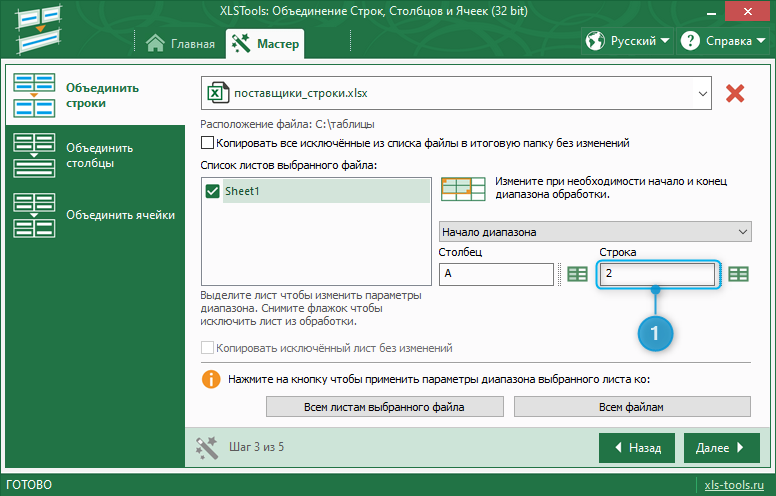
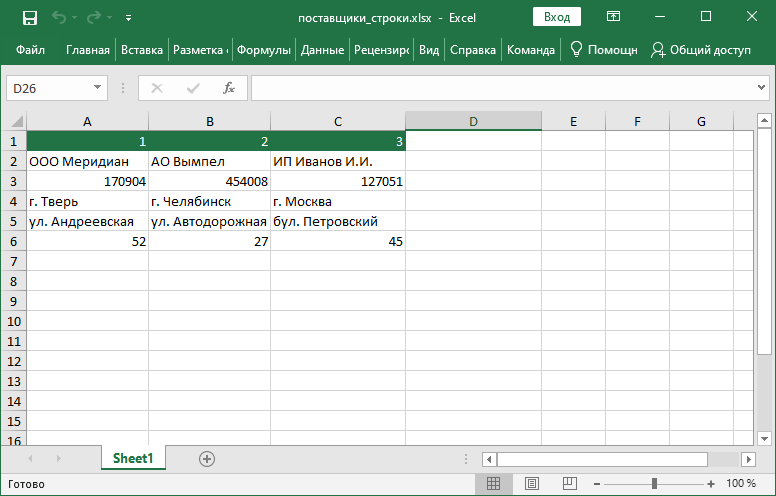
Укажите в поле (1) количество строк в группе. Каждая группа объединяется в одну строку.
Выберите разделитель значений ячеек в раскрывающемся списке (2).
Установите флажок (3) для объединения строк путём объединения ячеек.
Нажмите на кнопку "Далее".
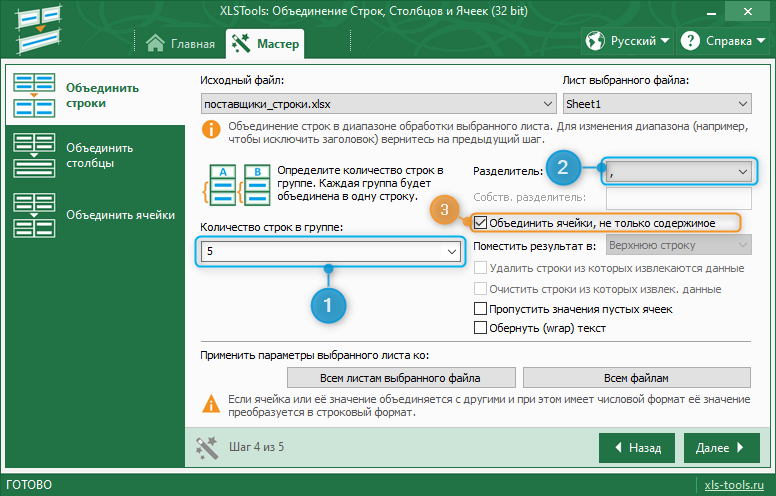
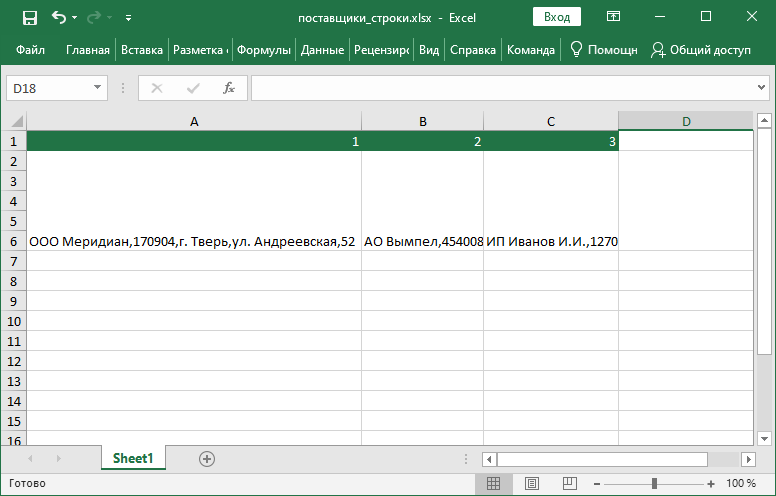
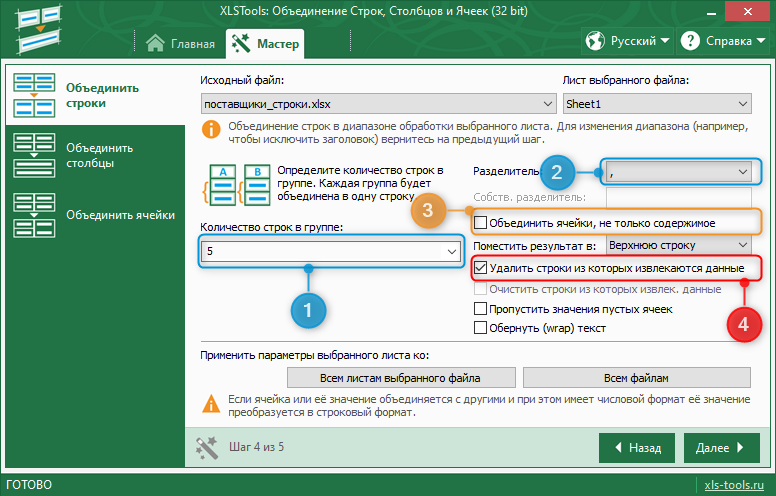
Аналогично первому варианту задайте количество строк в группе (1). Каждая группа будет объединена в одну строку.
В списке (2) выберите преопределенный или укажите собственный разделитель в виде символа или строки.
Снимите флажок (если он установлен) (3) для изменения режима объединения.
Установите флажок (4) "Удалить строки из которых извлекаются данные". При установке данного флажка, строки из которых извлекаются данные для переноса в объединенную строку удаляются, а оставшиеся строки на листе сдвигаются вверх.
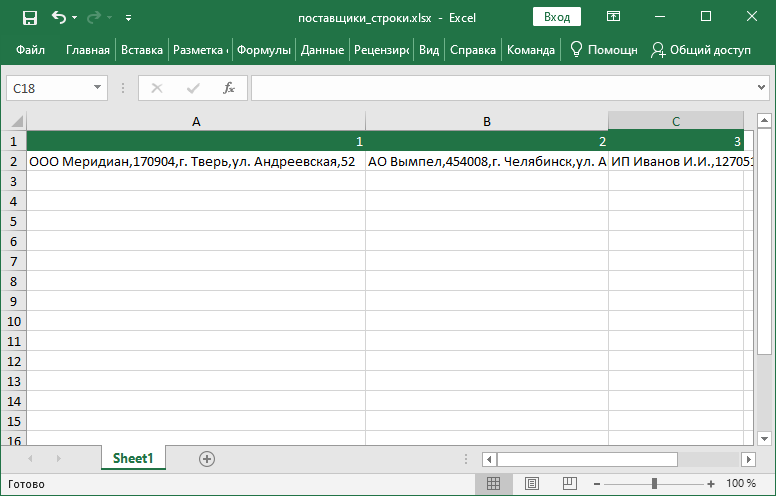
Copyright 2023 © XLS Tools. Все права защищены. | Правовая информация