

Объединение столбцов – одна из важных задач при работе с электронными таблицами. Стандартные инструменты MS Excel позволяют объединить ячейки столбцов, но, к сожалению, часть данных при этом теряется – при попытке объединения двух или более ячеек, сохраняются данные только правой или левой ячеек объединенного столбца. Использование для этих целей других альтернативных методов, в том числе формул и текстовых редакторов является малоэффективным и очень трудоёмким. С помощью приложения XLSTools: Объединение Строк, Столбцов и Ячеек вы можете объединять любые выбранные столбцы без потери данных используя любой текстовый разделитель. Кроме того, можно объединить только данные столбцов без объединения самих ячеек. В таком случае вам нужно просто указать в какой из столбцов поместить результат объединения.
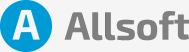
Выделите столбцы, которые вы хотите объединить.
Нажмите правой кнопкой мыши на любой выбранной ячейке и выберите опцию "Объединить ячейки".
Нажмите "ОК", чтобы подтвердить действие.
Определите диапазон столбцов, которые необходимо объединить.
Вставьте новый столбец рядом с исходными столбцами.
В первой ячейке нового столбца введите формулу =СЦЕПИТЬ(A1," ",B1," ",C1), где A1, B1, C1 - адреса объединяемых ячеек. (Примечание: функция СЦЕПИТЬ в англоязычной версии Excel называется CONCATENATE)
Добавьте дополнительные пробелы или разделители внутри формулы, чтобы разделить значения каждой ячейки.
Нажмите Enter, чтобы применить формулу к первой ячейке нового столбца.
Выберите ячейку с новой формулой, щелкнув на ней.
Нажмите Ctrl + C, чтобы скопировать ячейку.
Выберите диапазон ячеек, в которые нужно вставить данные.
Вставьте содержимое ячейки с помощью комбинации клавиш Ctrl + V.
Удалите новый сформированный столбец.
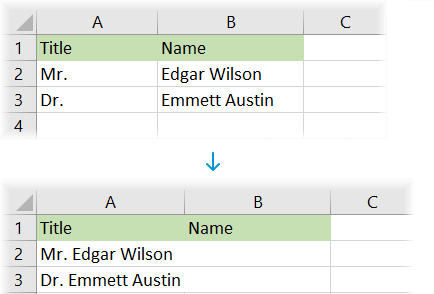
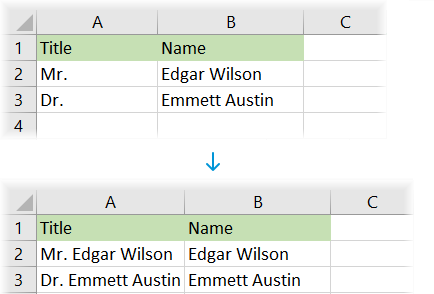

Если ячейка или её значение объединяется с другими и при этом имеет числовой формат её значение преобразуется в строковый формат.
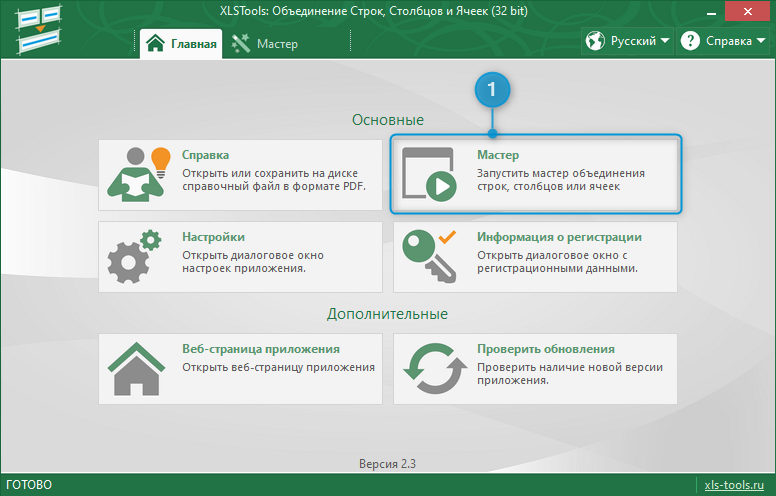
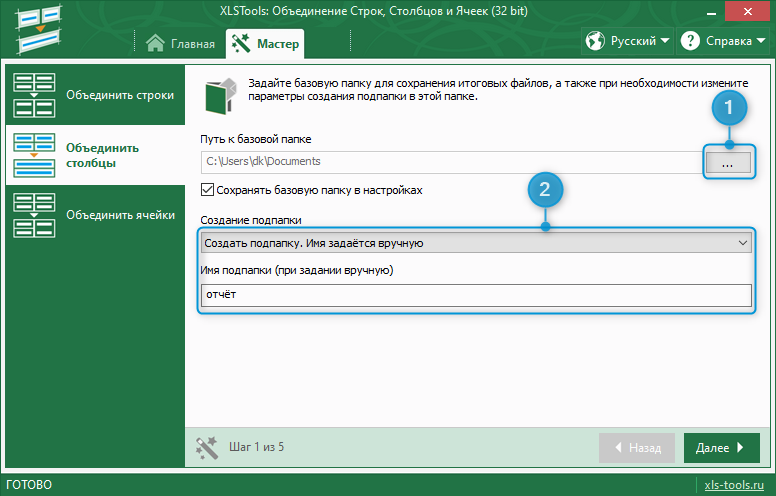
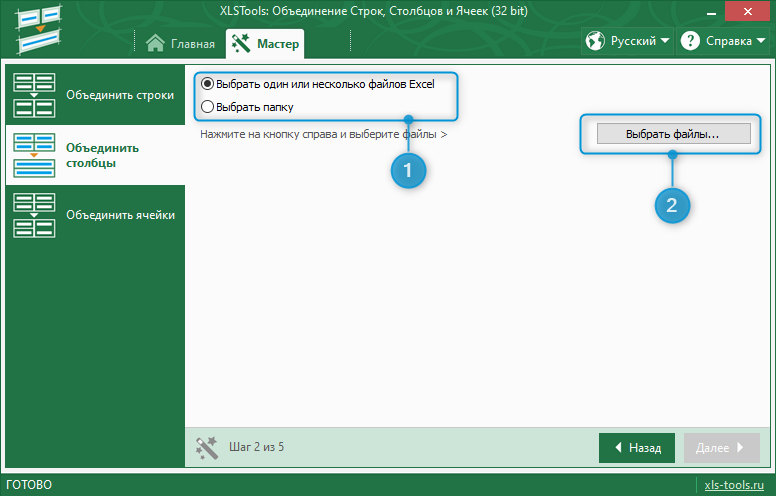
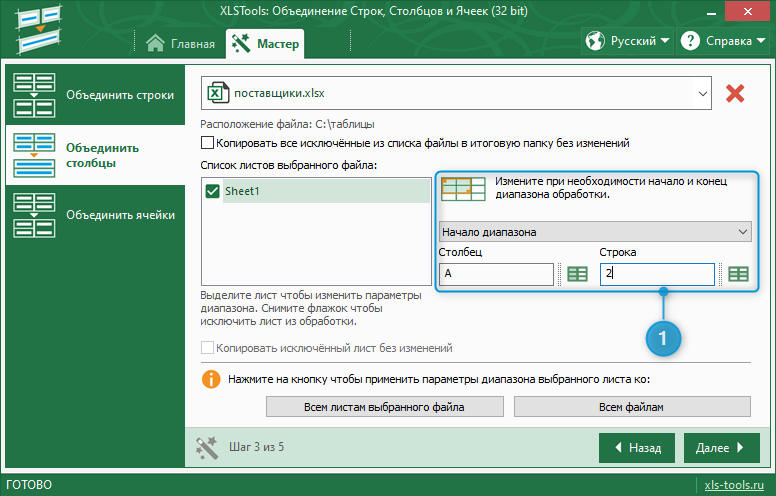
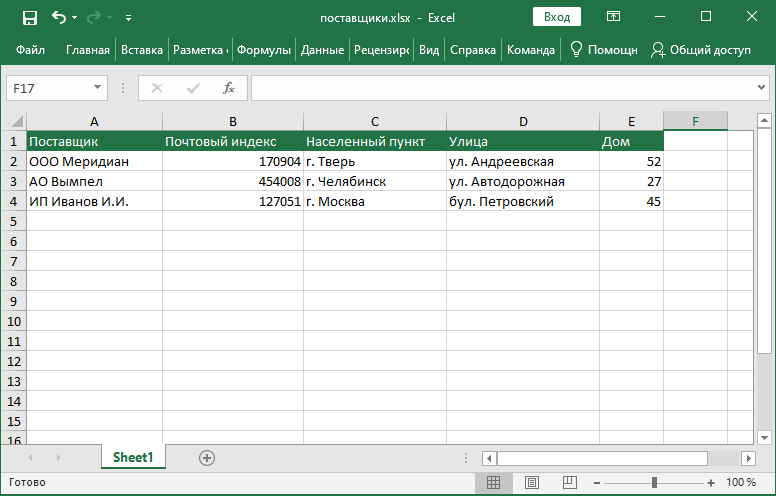
Нажмите на кнопку "Начать выбор столбцов" (1).
Кликните на первый столец B в списке столбцов текущего листа (2) выбранного файла Excel.
Кликните на последний столбец E, при необходимости прокрутив список.
Выберите разделитель значений ячеек "," в раскрывающемся списке (3).
Установите флажок (4).
Нажмите на кнопку “Далее” для начала процесса объединения столбцов.
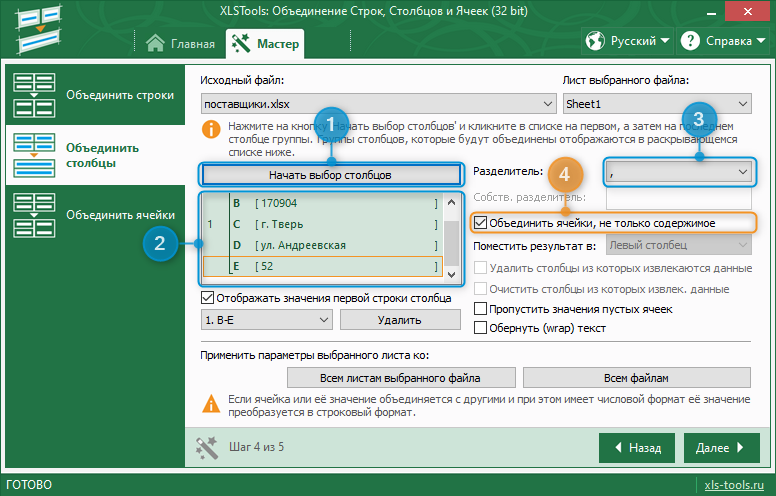
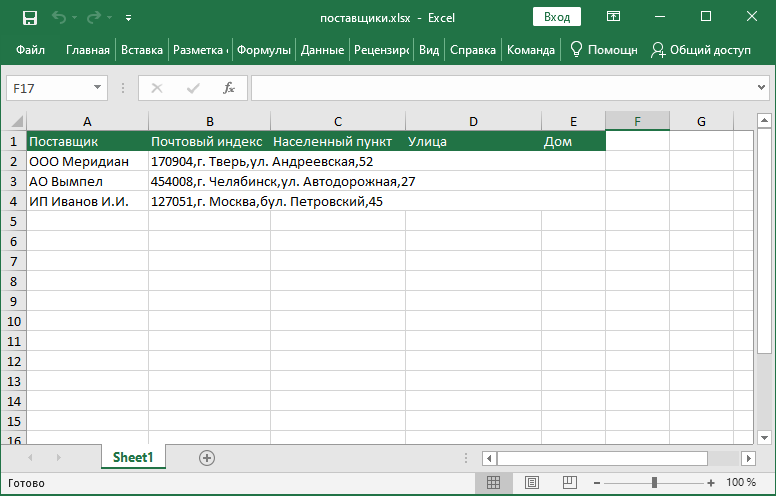
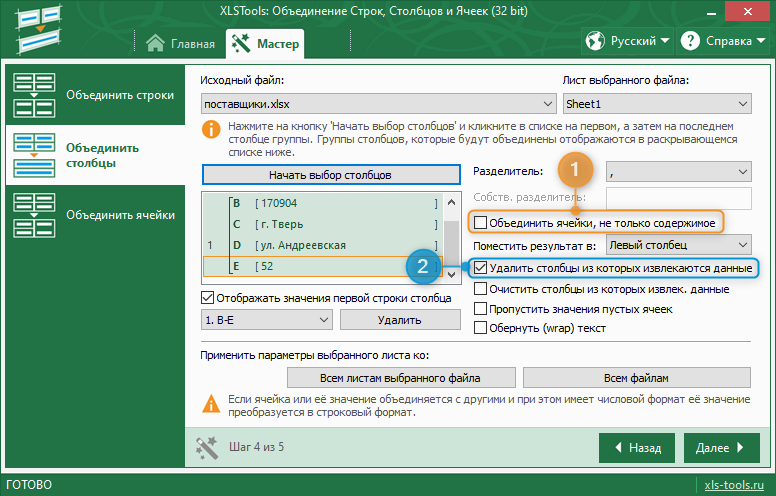
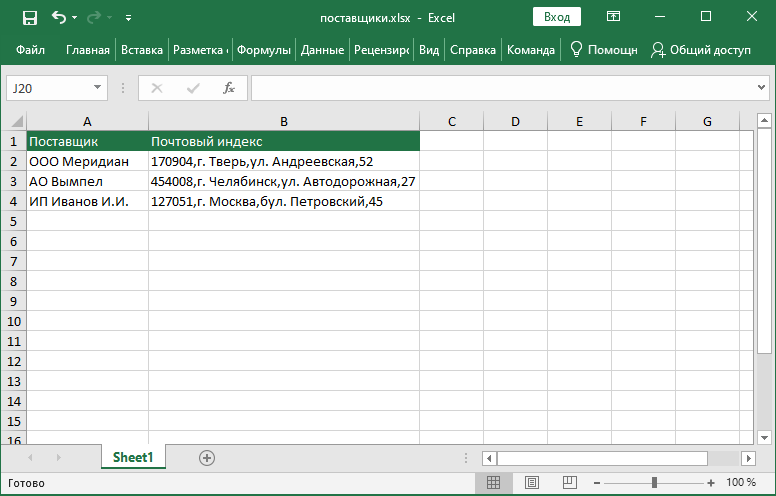

Столбец, куда переносятся данные не удаляется. В то же время, если установлен соответствующий флажок удаляются столбцы целиком на листе, а не данные в столбцах в пределах выбранного диапазона. Если установить флажок "Очистить столбцы из которых извлекаются данные", то данные будут удалены в ячейках столбцов в пределах диапазона обработки, установленного на шаге 3.
Copyright 2023 © XLS Tools. Все права защищены. | Правовая информация