

Электронные таблицы часто содержат множество повторяющихся строк и требуется их объединение с целью сохранить уникальные значения. Кроме того, иногда необходимо помимо объединения текстовых данных, применять те или иные математические функции. Например, суммировать значения повторяющихся строк в определенных столбцах, находить среднее, максимальное или минимальное значение. В данном руководстве рассматривается использование функции суммирования значений при объединении строк.
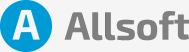
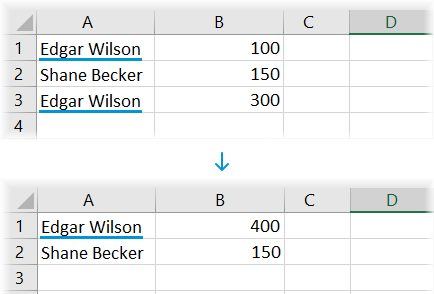

Формат суммируемых ячеек может быть не только числовым, но также общим, текстовым или например, денежным. Приложение при необходимости преобразует значение ячейки к числовому значению для выполнения математической функции. Если преобразовать значение не удалось, значением такой ячейки считается число равное 0. Результат выполнения функции сохраняется в формате ячейки оригинальной строки.
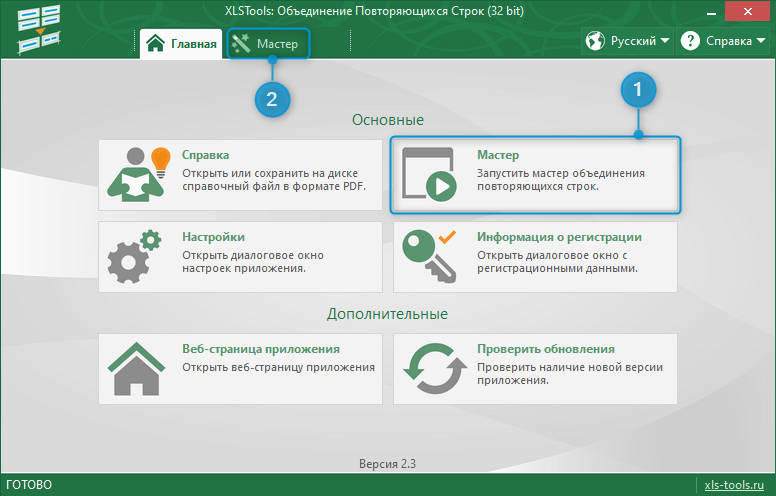
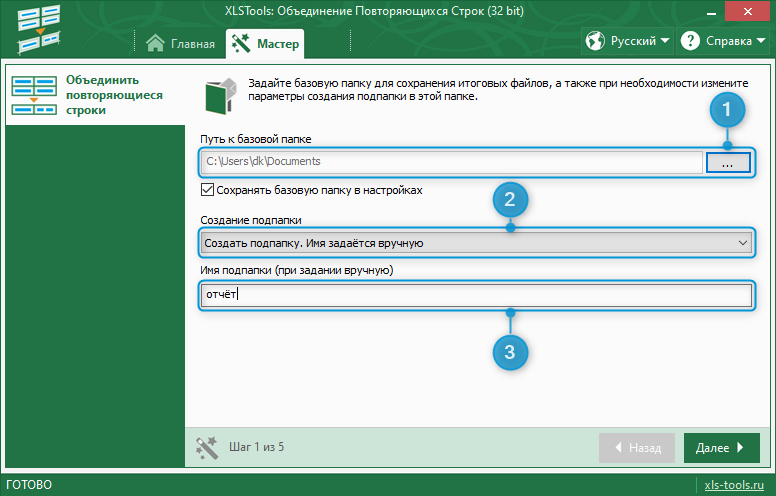
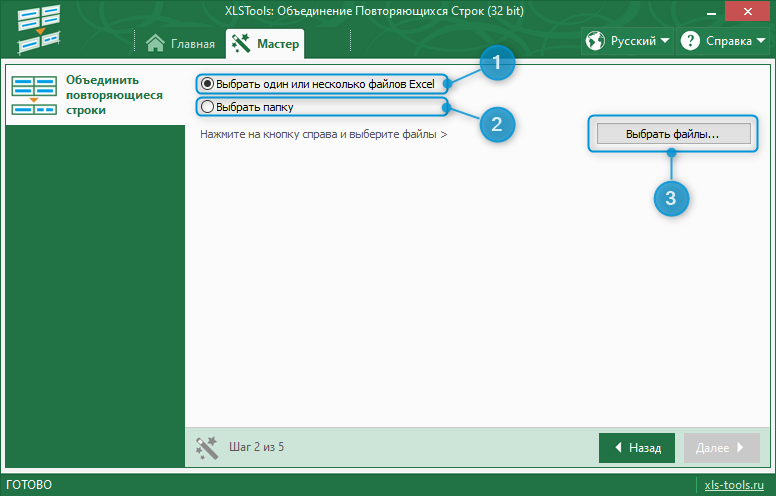
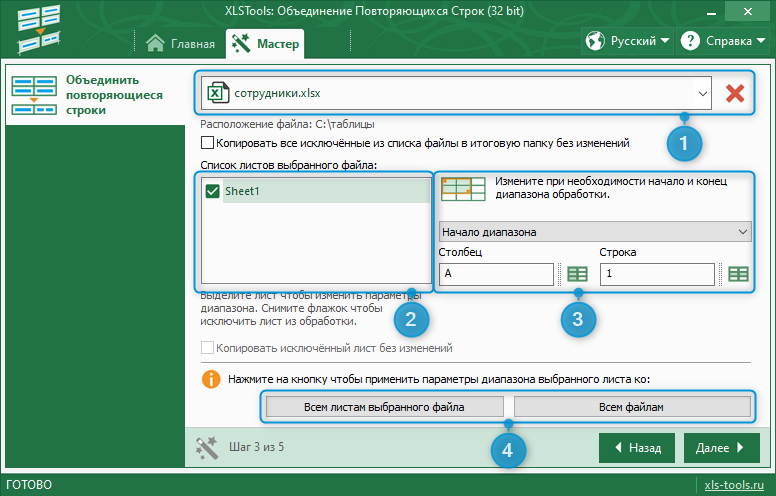
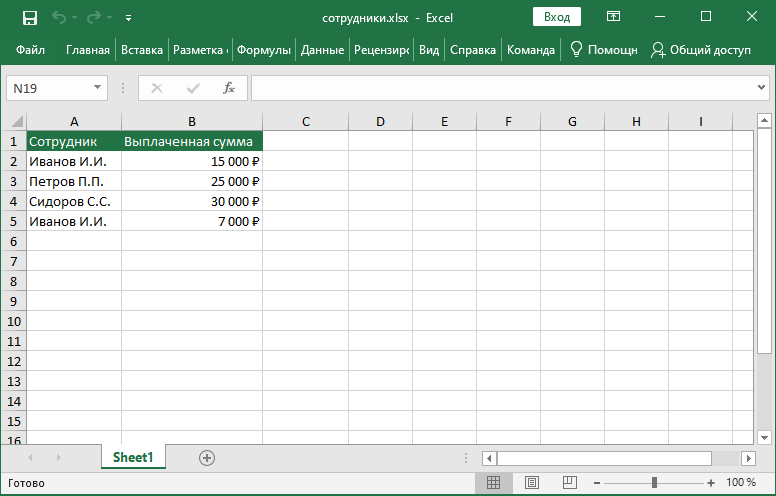
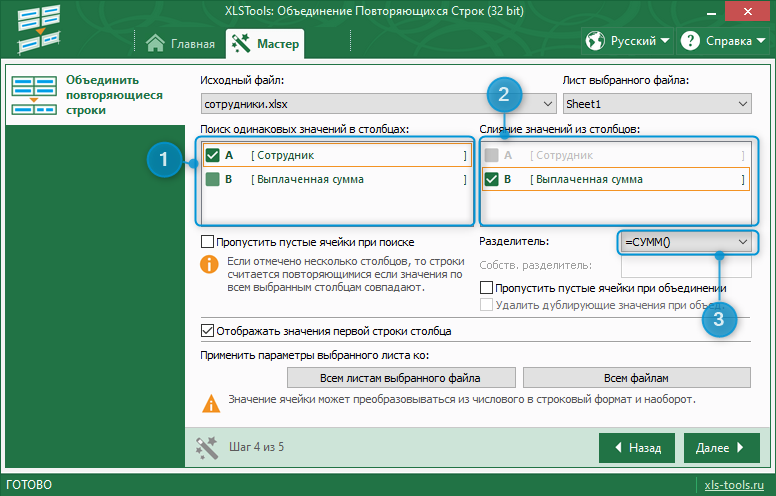
СУММ() |
Суммирует аргументы. |
СРЗНАЧ() |
Возвращает среднее арифметическое своих аргументов (рассчитанное как сумма всех значений, делённое на количество этих значений). |
МАКС() |
Возвращает наибольшее значение из списка аргументов. |
МИН() |
Возвращает наименьшее значение из списка аргументов. |
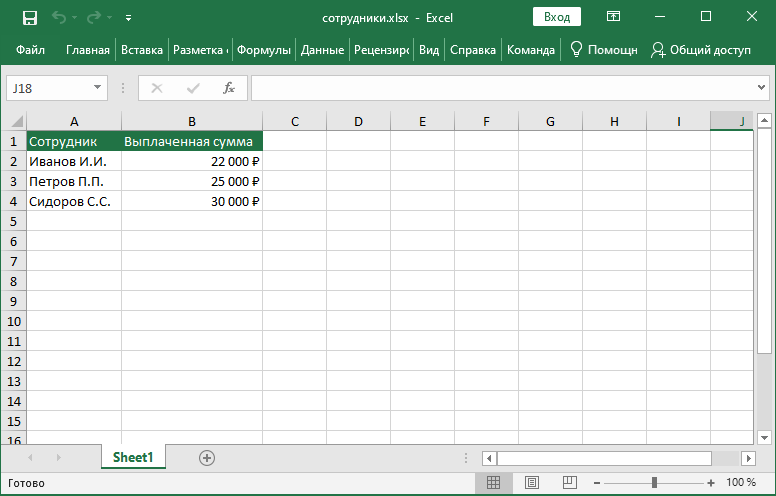
Copyright 2023 © XLS Tools. Все права защищены. | Правовая информация