

Объединение повторяющихся строк – одна из самых распространенных задач при работе с электронными таблицами Excel. Строки могут быть полностью идентичными (дубликаты), а также отличаться или совпадать значениями в одном или нескольких столбцах. При поиске повторяющихся строк приложение сравнивает значения в одном или нескольких ключевых столбцах, которые определяются пользователем. Если значения совпадают, повторяющиеся строки удаляются, а значения из выбранных столбцов объединяются в одной строке сохраняя уникальные значения без потери данных. Для текстовых объединяемых данных можно использовать символ-разделитель. Для числовых – функцию.
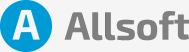
Откройте таблицу Excel, содержащую данные, которые необходимо объединить.
Добавьте заголовки столбцов, если они еще отсутствуют.
Выделите столбцы A и B, включая заголовки столбцов.
Нажмите на кнопку "Сортировка и фильтрация" на вкладке "Данные" и выберите "Сортировка от А до Я". Это поможет группировать строки в столбце A с повторяющимися значениями.
Введите следующую формулу в первую ячейку столбца B:
=IF(A1=A2, B1 & ", " & B2, B1)
В этой формуле:
• IF - функция проверки, сравнивает текущее значение столбца A с предыдущим и определяет, объединять ли значения столбца B;
• A1 и A2 - относятся к ячейкам столбца A, для которых проверяются значения;
• "," - запятая объединяет два значения столбца B вместе;
• B1 и B2 - относятся к значениям в столбце B, которые будут объединены.
Скопируйте формулу из первой ячейки в любую другую ячейку столбца B, который требуется заполнить.
Проверьте, что все строки были правильно объединены, скопируйте значения столбца B и вставьте их в новый столбец, чтобы сохранить результат объединения.
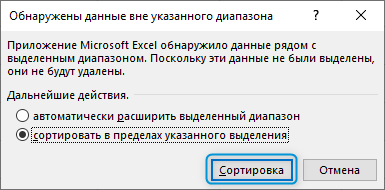
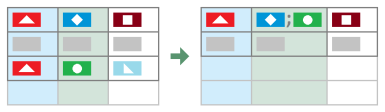

Выбирайте для объединения все значимые столбцы, так как если значения столбца не выбраны для объединения, эти значения не комбинируются и соответственно теряются. В описанном выше примере значение столбца 3 строки 3 отсутствует в итоговой таблице.
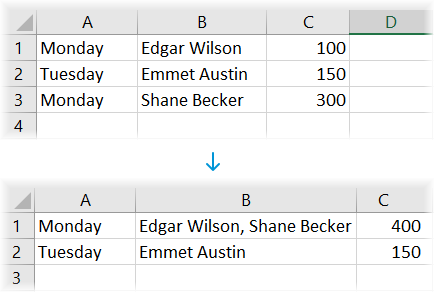

Если формула применяется к ячейкам, значением которых является строка, приложение преобразовывает строку в число и выполняет формулу. Если преобразование выполнить не удалось, значением ячейки считается число равное 0.
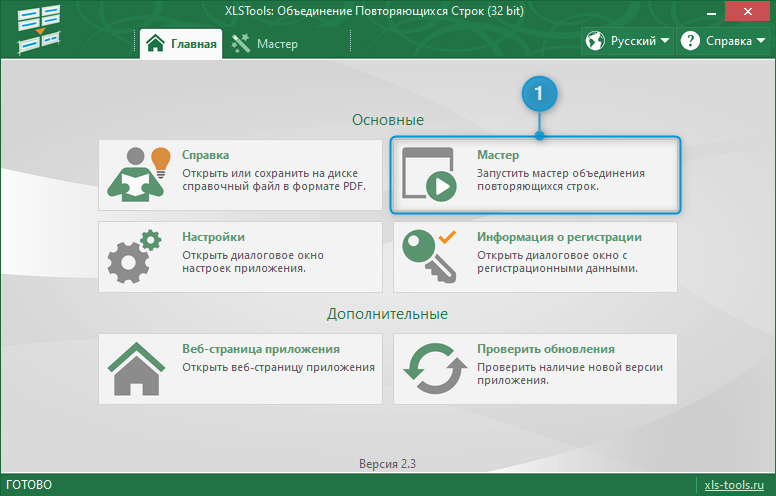
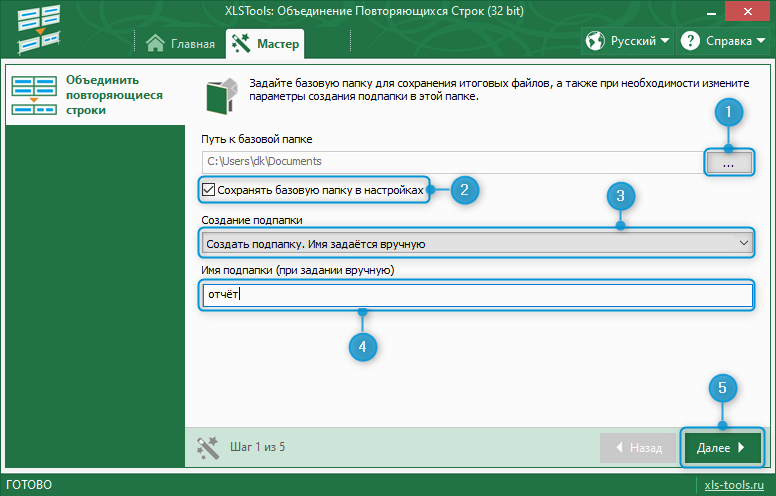
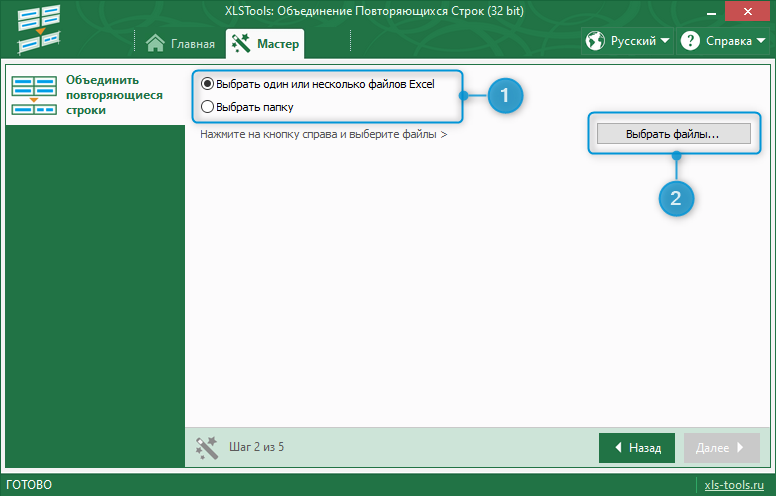
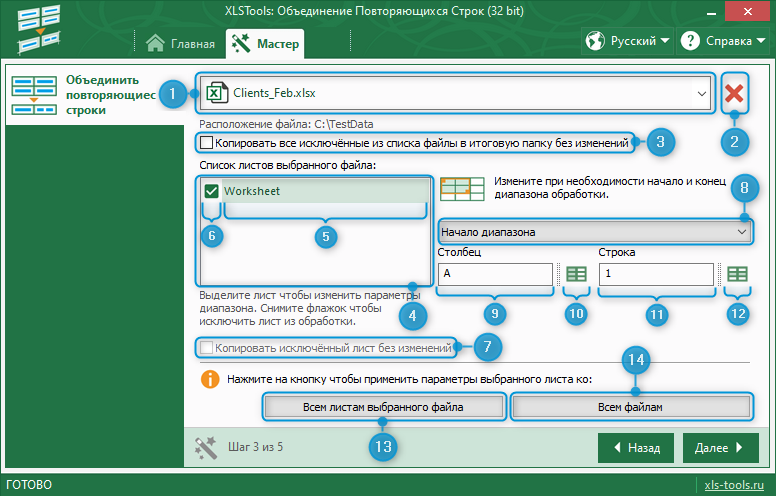
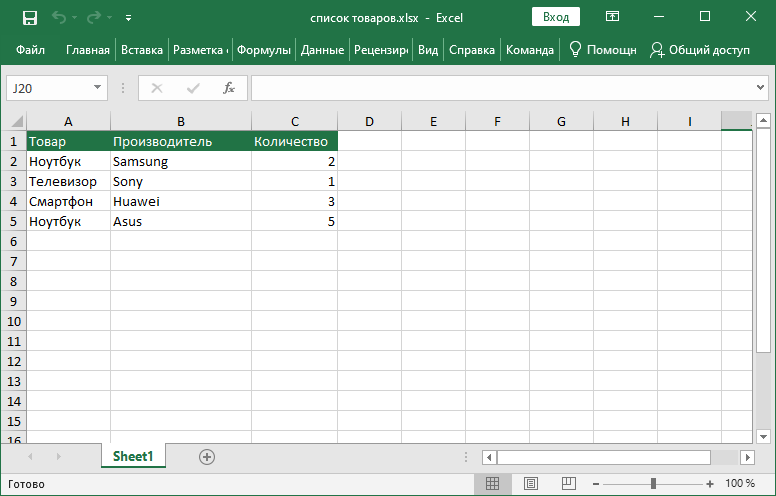
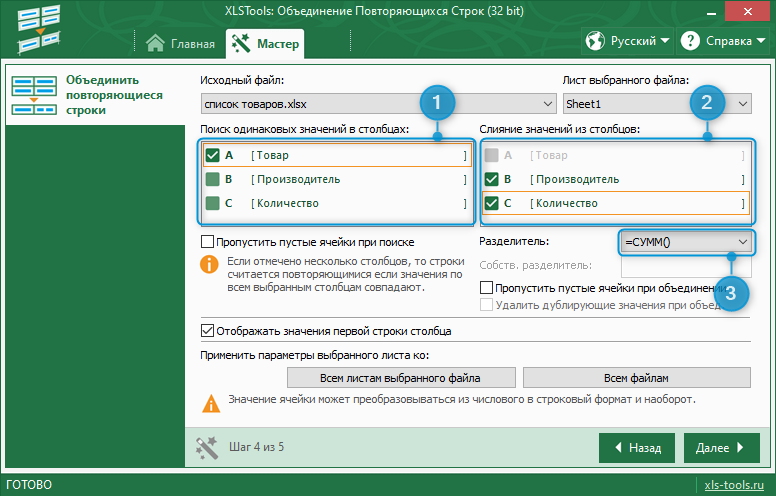
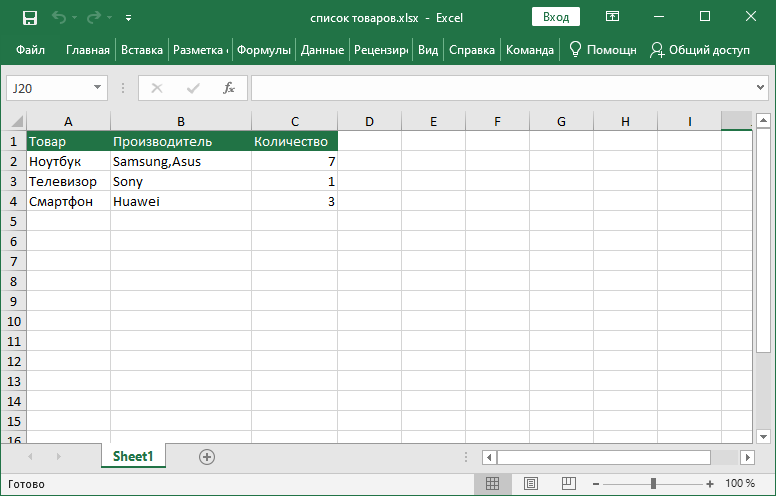
Copyright 2023 © XLS Tools. Все права защищены. | Правовая информация