

Удаление переносов строк в ячейках таблиц Excel это частая задача при работе с электронными таблицами. Текстовое значение ячейки Excel может состоять из одной или нескольких строк, разделённых специальным служебным символом переноса строки. Такой символ может быть при копировании текста из текстового редактора, такого как MS Word или добавлен вручную в MS Excel с помощью комбинаций клавиш [Alt]+[Enter]. Существует несколько способов чтобы убрать переносы. Например, можно это делать вручную, использовать стандартный диалог “Найти и заменить” или функцию ПЕЧСИМВ (в английской версии CLEAN), которая используется для удаления непечатаемых (неотображаемых) символов. Однако наибольшие возможности, такие как выполнение операций сразу для множества листов и файлов с указанием диапазона строк и столбцов обеспечивают специальные приложения. Приложение, использование которого для пошагового удаления переносов строк рассмотрено в данном руководстве.
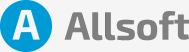
Выберите диапазон ячеек, в которых нужно удалить переносы строк.
Нажмите Ctrl+H на клавиатуре, чтобы вызвать диалоговое окно "Найти и заменить".
В поле "Найти" введите Ctrl+J для обозначения переноса строк.
Оставьте поле "Заменить на" пустым или введите символ-разделитель, например пробел.
Нажмите на кнопку "Заменить все".
Введите пробелы в поле "Найти". Например, два пробела.
Введите ничего в поле "Заменить на".
Нажмите на кнопку "Заменить все".
Нажмите "ОК", чтобы закрыть диалоговое окно.
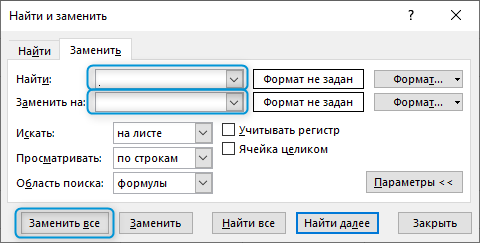
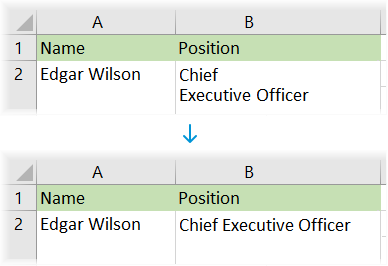
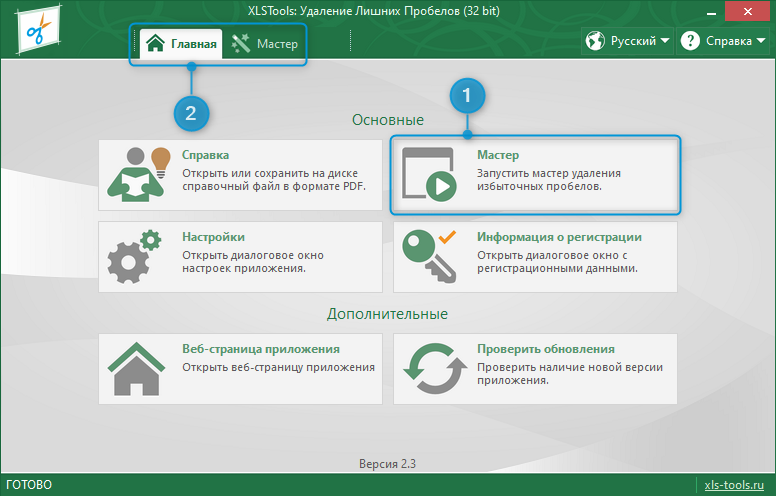
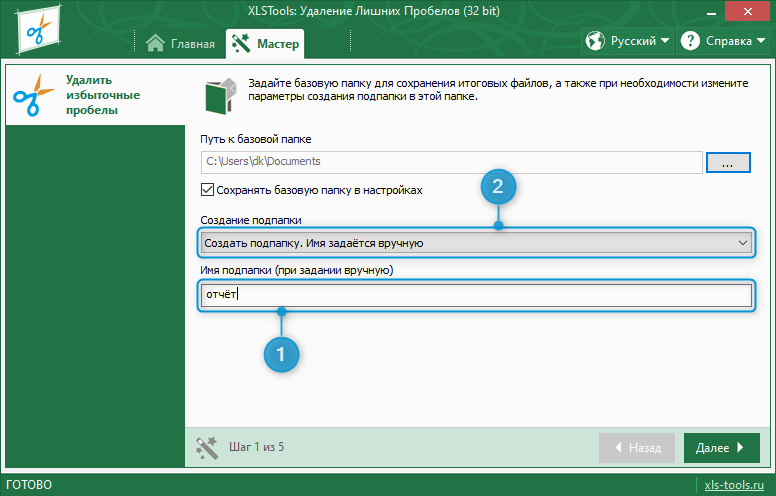
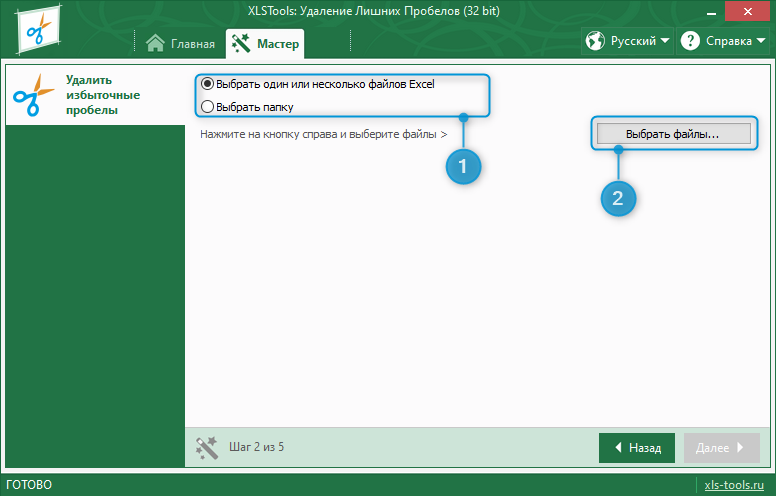
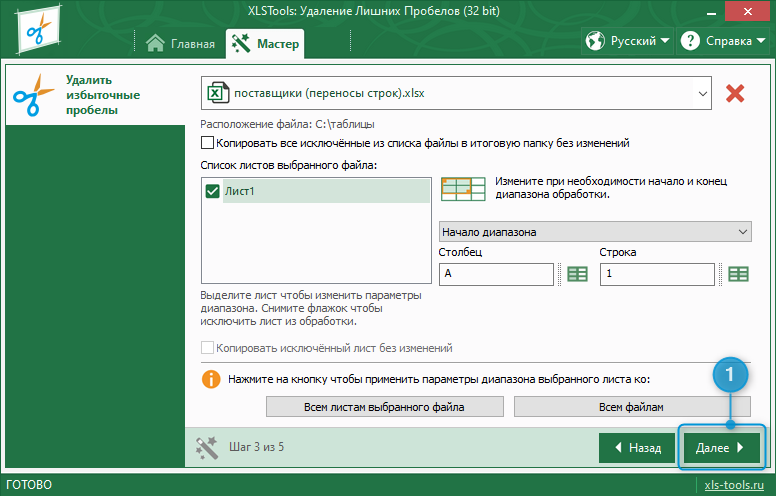
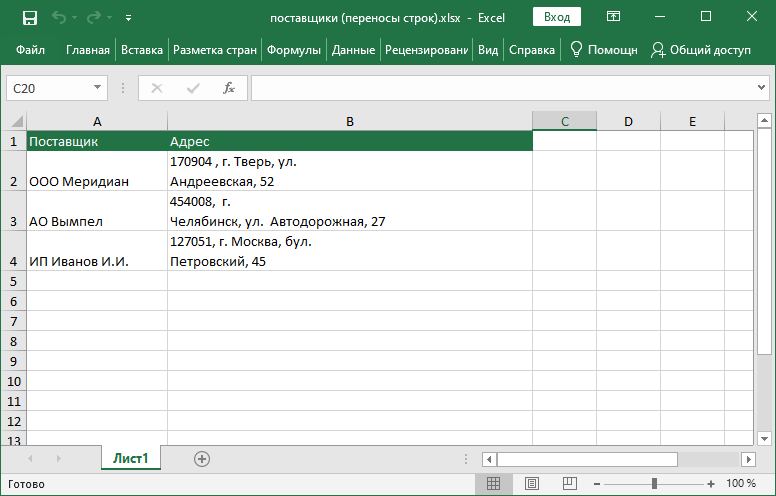
Снимите все флажки в группе (1) если вам не требуются дополнительные действия в виде удаления пробелов.
Установите флажок "Удалить переносы строк внутри ячеек" (2).
Установите флажок "Заменить на текст или символ…" (3).
В поле редактирования (4) определите символ-разделитель (в данном случае символ пробела).
Нажмите на кнопку "Далее".
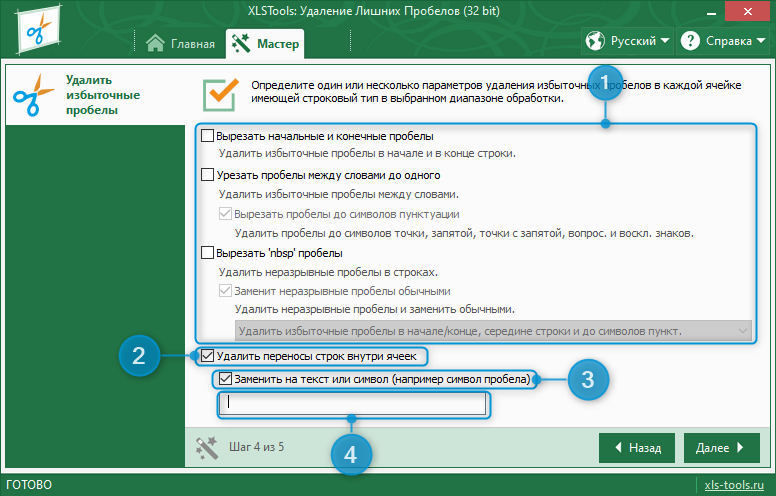
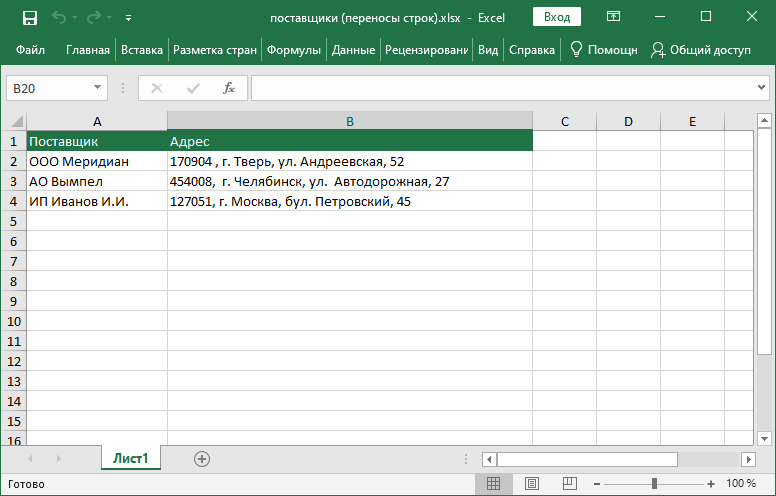
Copyright 2023 © XLS Tools. Все права защищены. | Правовая информация